How to Set Up Slide Show in PowerPoint
Last updated on May 6th, 2024
If you are preparing your PowerPoint presentation to play the slideshow, then here are some PowerPoint tips that you may consider. In PowerPoint, you can find a Slide Show menu in the PowerPoint ribbon. From here, you can configure how to play the presentation slideshow and access the Set Up Show dialog, which is very helpful to configure the slideshow properties.
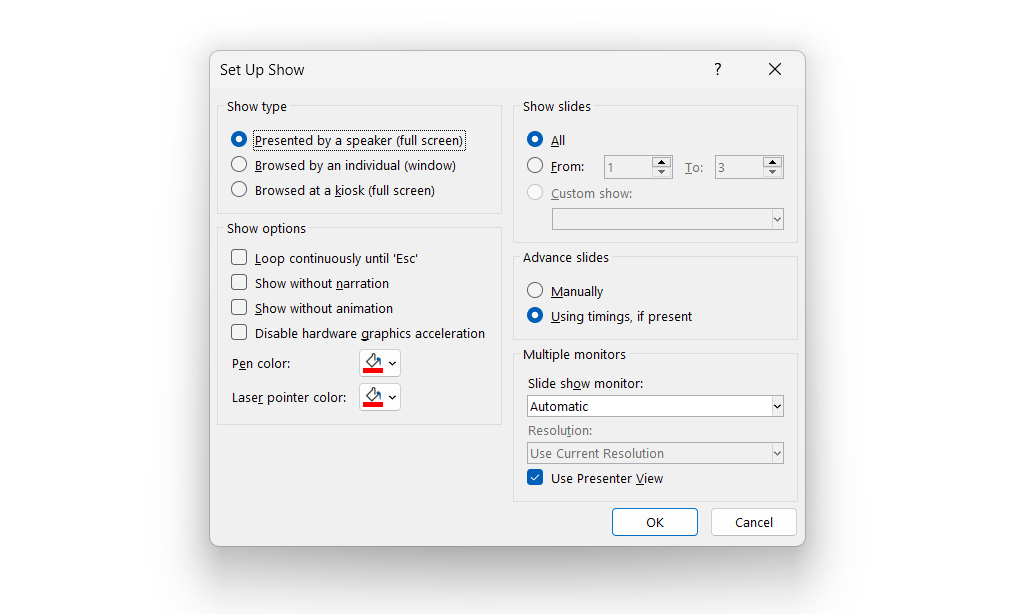
You can use these options also to set up automatic slide show in PowerPoint. Let’s review what we can find in this dialog which is very powerful for any serious presenter:
Control the Show Type
By default, PowerPoint will play the slideshow in full-screen mode. You may be familiar with this option, andnotice that when you press F5 or start slideshow, the presentation is displayed in full-screen.
However, under Show type section we can choose how to play the slideshow, for example if we want to play the PPT presentation in a normal window that we can resize or in a kiosk mode or presented by a speaker.
Show Options
Under show options, you can configure whether to play animations, transitions, or remove the narrations during the slideshow. You can also change the default pen color and laser pointer color under this section. And you can check the option to loop the PowerPoint continuously until Esc key is pressed.
Show slides
Under Show slides section you can configure what slides should be played during the slideshow. By default all slides will be played unless you configure the From to To values or select a Custom show (if there is at least one defined). See more about Custom shows in PowerPoint if you want to learn more about what are Custom shows.
Advance slides
Here you can change if the slides will be advanced manually or using timings if these were properly configured.
Multiple monitors
If you are planning to play a PowerPoint presentation on multiple monitors then here you can configure what is the default monitor to be used. You can change to the Primary monitor or any other available monitor to play the presentation. Alternatively you can check the Show Presenter View if you want to enable this feature.
More about the Slide Show menu in PowerPoint
Additionally, the Slide Show have some other interesting features that you should consider. For example, you can change the Resolution to be used during the slideshow. By default the current resolution will be used, but if you have high quality images and want to perform a HD PowerPoint presentation then you may choose a better resolution.

Also, from this menu you can broadcast the slideshow online and configure the Custom Slide Show options, for example if you want to use the same presentation slides to make different presentations for your organization departments.
Lastly, from this menu you can also Rehearse the Timings for each slide and Record Slide Show or Hide a particular slide. If you want to try it and see how it works, you can create a blank presentation with multiple slides, or download one of our PowerPoint templates templates.
Frequently Asked Questions
To loop a PowerPoint presentation and continue from the first slide when the last slide is reached, you can configure one of the Show options in the Set Up Slideshow dialog box. Specifically, the option to check is Loop Continuously until Esc key is pressed.

pls send the sales presentations in logistics filed.
Hi. You can download PowerPoint presentations on sales and logistics from Logistics PPT Template