How to Make a PowerPoint Read Only
Last updated on June 4th, 2024
Read-only PowerPoint presentations are a vital tool for professionals who want to ensure their presentations remain unaltered and secure. It is a way to protect your prized presentation from unauthorized changes. Whether you’re sharing sensitive information or simply want to maintain the integrity of your slides when sharing it online, understanding how to use and leverage read-only PowerPoint can make a significant difference.
What is a Read-Only PowerPoint Presentation?
A read-only PowerPoint presentation is a PowerPoint file that has been set to prevent any edits. It is a copy of the PowerPoint presentation that is being protected for unauthorized changes.
The read-only mode in PowerPoint ensures that the content remains exactly as intended by the creator, preventing any unauthorized modifications.
Unlike editable PowerPoint files, read-only presentations maintain the integrity of the original slides, providing a consistent and secure way to share information.
Why Use Read-Only PowerPoint Presentations?
The primary reason to configure PowerPoint as a read-only presentation is to protect the content’s integrity.
This is crucial in situations where the information is sensitive or where consistency in messaging is critical.
By making a presentation read-only, you ensure that the message you intend to convey is delivered exactly as you created it, without any risk of alterations.
How to configure a PowerPoint Presentation as Read-only? (Step by Step Guide)
Creating a read-only PowerPoint is straightforward. Here’s how you can do it:
- Open your PowerPoint presentation.
- Click on the “File” tab in the top-left corner.
- Select “Info” from the sidebar.
- Click on “Protect Presentation.”
- Choose “Mark as Final.” This will make the presentation read-only and inform viewers that the file is final.
- Save your presentation.
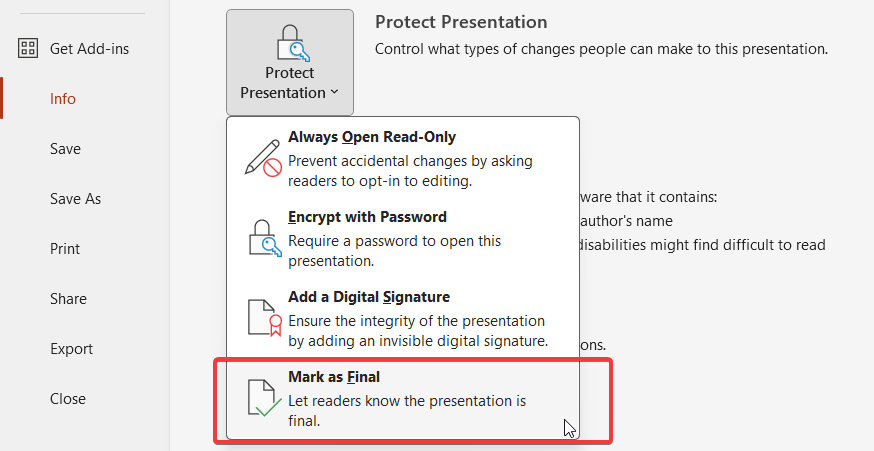
When you mark a presentation as final, a popup will appear informing the user that the presentation was marked as final to discourage changes. As we can see later, PowerPoint will show a message to the user saying the document has been marked as final to indicate that editing is complete and that it is the final version of the PowerPoint presentation.
When a document is marked as final, the status property is set to Final, and typing, editing commands, and proofreading marks are turned off.

Also, a yellow notice will appear.
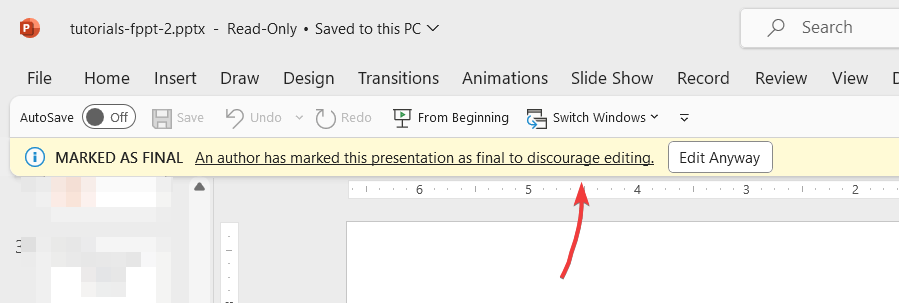
Alternatively, you can protect your PowerPoint presentation by setting it to Always Open Read-Only by default or encrypt your slides with a password.
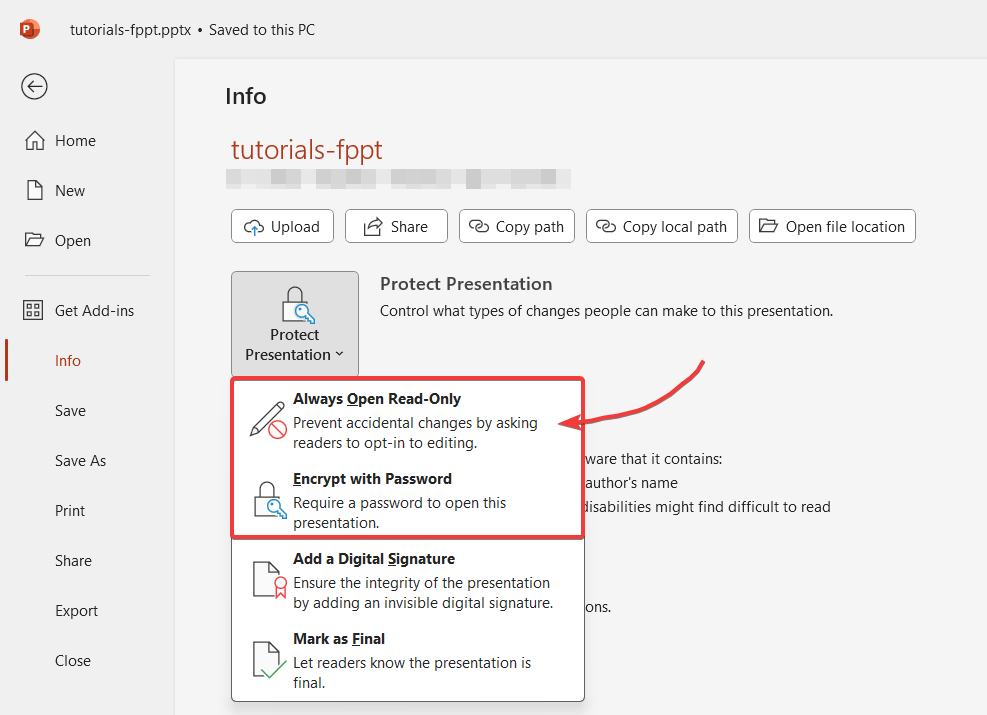
Common Mistakes to Avoid when setting a PowerPoint presentation as Read-Only
While setting up a read-only PowerPoint is simple, there are a few common mistakes to watch out for:
- Compatibility Issues: Ensure that your read-only settings are compatible across different versions of PowerPoint.
- Overlooking Permissions: Make sure to check that all necessary permissions are correctly set to avoid accidental edits.
How Read-Only Presentations in PowerPoint are used in Various Industries?
Corporate Sector
In the corporate world, protecting confidential business strategies and ensuring uniform presentations across teams is crucial. Read-only PowerPoint presentations help maintain control over the content, ensuring that the information remains consistent and secure across all departments.
Education
In educational settings, maintaining the integrity of the curriculum is essential. Read-only presentations prevent unauthorized edits by students, ensuring that the material presented remains as intended by the educator. This is especially important for standardized tests and other critical educational content.
Healthcare
In the healthcare industry, securing sensitive patient information is paramount. Read-only PowerPoint presentations ensure compliance with industry regulations by preventing unauthorized changes to the content. While protecting a .PPT might not be compliant with HIPAA, this is particularly important for presentations that include patient data or other sensitive information.
Overcoming Challenges
Dealing with Unauthorized Edits
Even with read-only settings, there may be instances where unauthorized edits occur in your PowerPoint presentations. Here’s how to deal with them:
- Spotting Unauthorized Changes: Regularly review your presentations to identify any unexpected modifications.
- Rectifying Edits: Use version history or track changes in PowerPoint to revert to the original presentation if unauthorized changes are detected.
Balancing Accessibility and Security
Ensuring that your read-only presentation is both accessible and secure can be challenging. Here are some tips:
- Improving Readability: Use clear fonts and high-contrast colors to make your presentation easy to read.
- Enhancing Security: Utilize password protection alongside read-only settings to add an extra layer of security.
Leveraging Read-Only feature in PowerPoint
Using read-only mode can enhance your presentation delivery by ensuring that your slides are presented exactly as intended. Here are some case studies of successful implementations:
- Case Study 1: A multinational corporation used read-only PowerPoint presentations for their annual general meeting, ensuring that all stakeholders received the same information without any risk of tampering.
- Case Study 2: An educational institution used read-only presentations for their online courses, maintaining the integrity of the curriculum and preventing unauthorized edits by students.
What are other alternatives to PowerPoint Read-only?
Some presenters claim Read-only feature in PowerPoint is not secure enough, and that’s true. Even if you create a password protected presentation in PowerPoint, there are tools to hack this.
As an alternative, some presenters opt for exporting the PowerPoint presentation as a read-only PDF presentation. Of course, in this case you will lose some features available in PowerPoint, like Morph animations or transitions, but you can still present the PDF presentation to an audience or distribute it online with stakeholders. PDF format can be a good alternative to protect your slides.
Another option could be exporting the PowerPoint presentation as a video. You can export a PowerPoint presentation to video format and then share a playable link. You can upload the video to YouTube, Vimeo, or just a cloud platform like Dropbox and then share a link with your audience to play the video.
Other Useful Tips for Effective Usage of Read-only PowerPoint
To create engaging read-only presentations in PowerPoint, consider these best practices:
- Keep it Simple: Focus on clear and concise messaging.
- Engage Your Audience: Use visuals and interactive elements to keep your audience engaged.
- Review and Revise: Regularly review your presentations to ensure they remain up-to-date and relevant.
Key Takeaways
- Summary of Benefits: Read-only PowerPoint presentations protect content integrity, ensure consistent messaging, and enhance security.
- Quick Tips for Implementation: Enable read-only mode, use password protection, and regularly review your presentations.
- Importance: Maintaining presentation integrity is crucial for delivering accurate and consistent information in professional settings.
Conclusion
Read-only feature in PowerPoint is a powerful feature for professionals across various industries. By understanding how to configure your presentations in read-only mode, you can ensure that your presentations remain unaltered.
