How to Make Text Transparent in PowerPoint
Last updated on August 14th, 2024
Making text transparent in PowerPoint allows you to customize your slides in diverse ways, adding an element of style and visual appeal. This article guides you step-by-step through the process of adjusting the transparency level of any text shape, thus opening up an array of aesthetic possibilities for your presentations.
It is possible to add text transparency to any text shape in PowerPoint. We’d need to apply the transparency level to the text shape to make the text transparent. This article will show you how to change the transparency level of any text shape.
First of all, add some text into the slide or select the text to change transparency. It is important to notice that the text should be selected (inside the current shape, instead of selecting the shape).
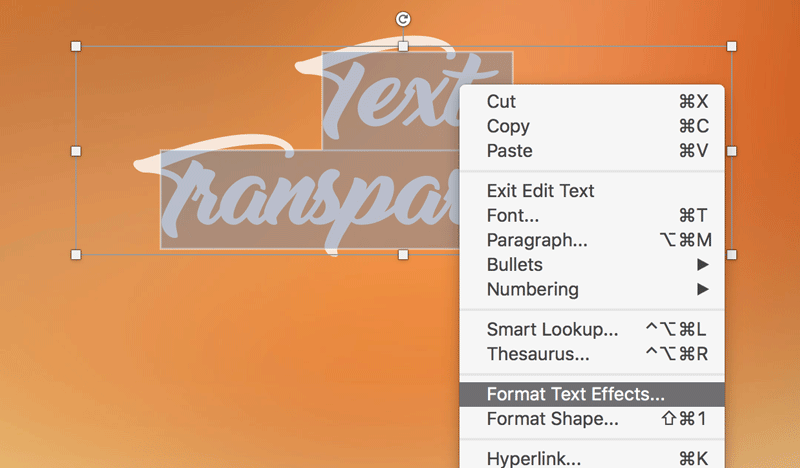
Then, right click and click Format Text Effects to open the text formatting options in the right pane.

Now, locate the Text Fill options and drag the transparency selector to any desired level (from 0% to 100%).
This is only one of the endless opportunities to apply text effects while working with shapes and text shapes in PowerPoint. Using these techniques you can make your slides to look really amazing, instead you can visit the neon text effect in PowerPoint in order to learn how to make a Neon Effect in a PowerPoint slide.
Now, why we bother about this feature in PowerPoint? As a presentation designer, there are plenty of ways you can leverage text transparency in PowerPoint. Here are just a few ideas:
- Background Blending: Use transparency to blend the text with a visually rich background. This can create an immersive and integrated design that is engaging and unique.
- Highlighting Important Elements: Make less important text semi-transparent, so that important text or images stand out. This could be particularly useful in infographics or when there are multiple elements on a slide.
- Creating Watermarks: Apply text transparency to turn your text into a watermark in PowerPoint, perhaps for branding purposes or to prevent unauthorized use of your slides.
- Layering Information: Use transparent text to layer information. The top layer can have fully opaque text, while the layers below can have gradually increasing levels of transparency.
- Progressive Disclosure: Gradually reduce the transparency of text elements as you progress through a presentation. This will create a sense of anticipation for upcoming points.
- Aesthetic Appeal: Use transparency to create beautiful text effects that enhance the overall aesthetics of your presentation, for example by adding a soft glow around text.
- Text Over Video: If you’re using video on your slides, making your text transparent can allow the video to show through, creating a unique multimedia effect, learning lessons, online courses or just animations for a kiosk.
- Interactive Slides: Make clickable elements or interactive parts of your slide less transparent as the viewer hovers over them. This can add a dynamic, interactive feel to your slides.
- Photographic Text: Overlay transparent text on photographs to create a compelling blend of text and imagery. This technique is common in modern web design and can be highly effective.
- Textual Background: Use large transparent text as a background or frame for smaller, fully opaque text. This can emphasize key points while also providing an interesting design element.
Final thoughts
Embrace the extensive range of text effects PowerPoint offers, including the ability to adjust the transparency of text within shapes. With these techniques at your fingertips, you can transform your slides into visually stunning works of art. To further enhance your skills, consider exploring our tutorial on the neon text effect in PowerPoint. This knowledge will enable you to create a Neon Effect, adding another layer of sophistication to your PowerPoint slides. Remember, an engaging presentation is just a few clicks away.
