How To Use Google Drawings For Making Drawings Online
Google Drawings is a web app for making diagrams and illustrations online. This app can be used for making all kinds of diagrams and drawings, ranging from flowcharts, mind maps, concept maps to complex organizational charts, wireframes, mockups, comics and the like.
Getting Started with Google Drawings
You can install Google Drawings from the Chrome app store, as well as use this web app by going to drawings.google.com using any browser. To access this app via Google Drive, click New and select Google Drawings.
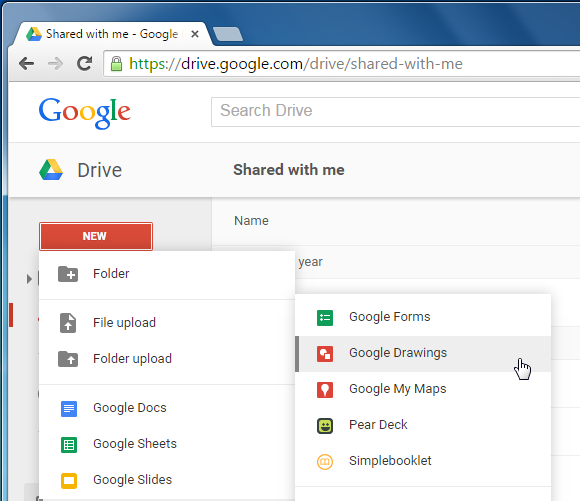
Add Shapes, Arrows, Callouts & Equations
The shape tool in Google Drawings can help you create diagrams and illustrations by adding shapes, arrows, callouts and equations. For example, you can use the flowchart symbols to create a custom flowchart. Similarly, you can add a combination of different objects, resize and recolor them to make your drawings.
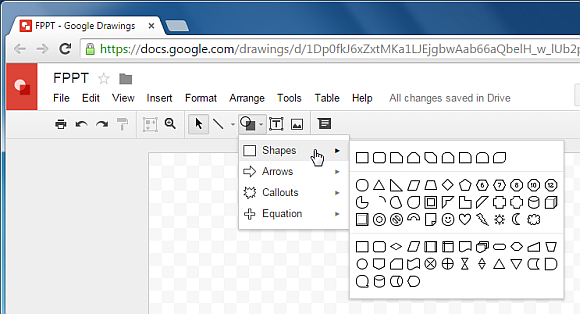
Add Lines & Connectors to a Google Drawings Document
You can also add various types of lines using the Line tool. This option provides tools for making straight lines, arrows, elbow connectors, curved connectors, curves, poly lines and scribbles. Added objects can also be brought forward or backward via right-click context menu. This can help you create your drawing in layers.
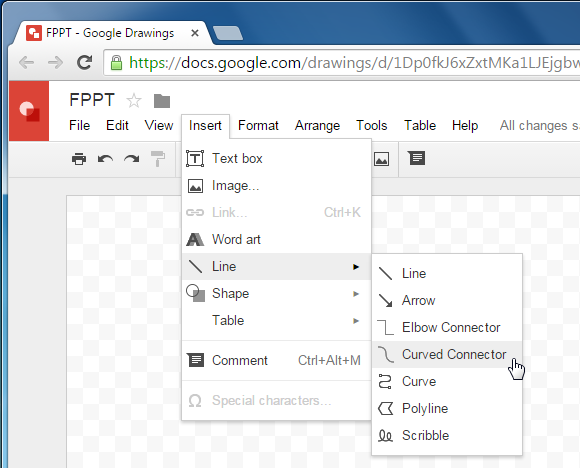
Upload Images to Create Your Diagrams & Drawings
You can insert an image to your canvas by uploading one from your hard drive, by taking a snapshot, using a website URL or you can fetch images via your albums, Google Drive account or by performing an online search using keywords.
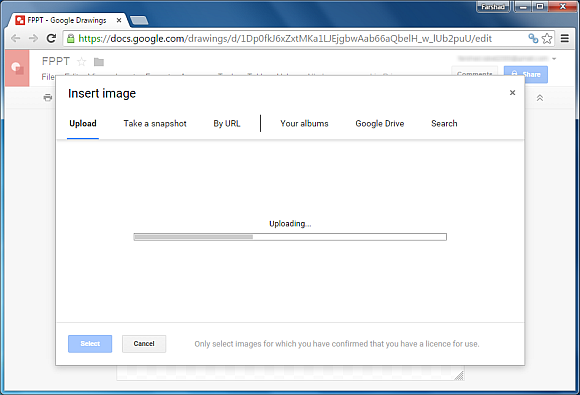
Add Text Boxes, Word Art & Tables to a Google Drawings Document
As you would expect, Google Drawings comes with all basic formatting options that you are likely to find in Office based apps. This includes text boxes, Word Art, tables, alignment tools, zoom, spellchecker, etc.

Collaborate Online with Google Drawings & Add Comments to Drawings
You can work on your drawings with multiple users by sharing them online. Users can also add comments to give feedback and suggestions. Once a comment is added, a timestamp appears, showing the time when the comment was added. Comments can be treated like tickets, where you can click ‘Resolve’ after fixing an issue which might have been identified and added as a comment.
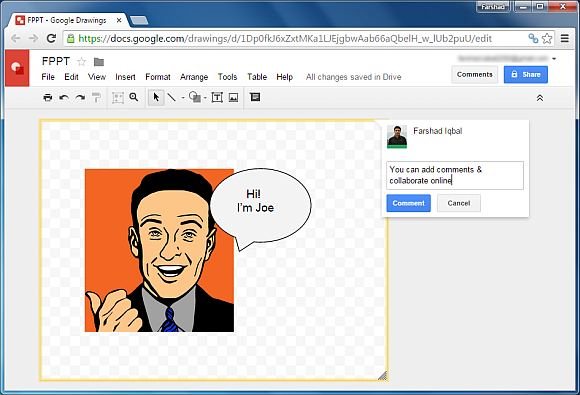
Share Drawings Online or Save Them Offline
The sharing options are the same as they are for other Google Drive apps. You can share your drawings via direct link and by using the social media sharing buttons. You can selectively share your drawing and configure editing preferences by inviting people via email.
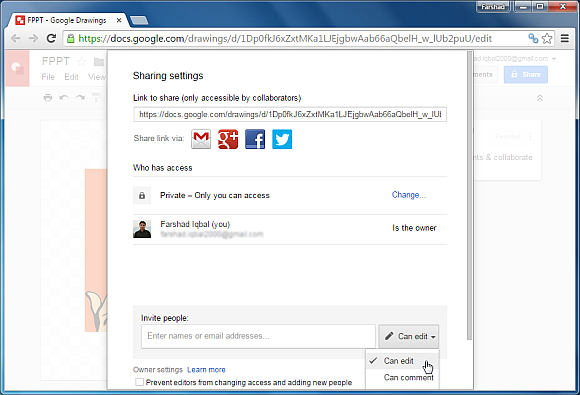
You can also save your drawing offline for use in presentations, to print your diagrams, to insert them in manuals or whatever purpose you might have created them for. The drawings can be downloaded as PDF files, SVG vector graphics, as well as in commonly used image formats like JPG and PNG.
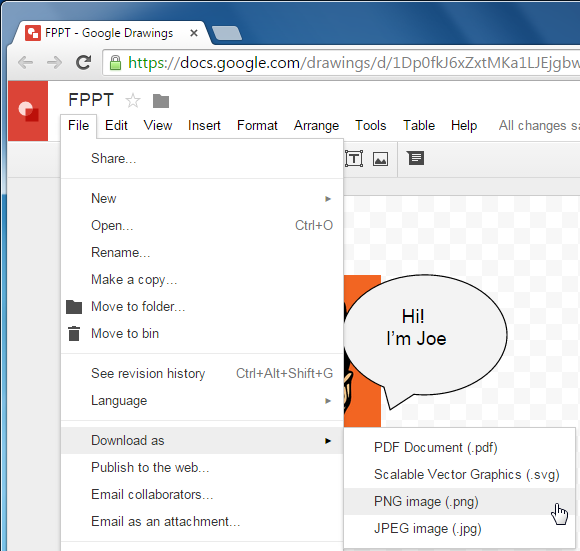
Google Drawings is simple enough to use and the formatting tools are easy enough to work with. If you’ve ever used Microsoft Paint or even any Office app, using Google Drawings will be a breeze.
Go to Google Drawings
