How to Make Table of Contents in PowerPoint
Last updated on May 3rd, 2023
If you know how to automatically generate a table of contents in Word, you’ll be surprised that creating a table of contents in PowerPoint is different. Don’t be daunted, however, because doing this in PowerPoint is quick and easy. Having a table of contents (ToC) in your PowerPoint presentation can be a good tool as it sets the stage for what’s in store for your audience. It also shows the direction which your presentation is going and therefore serves as a preview and guide for them. Here is how to make table of contents in PowerPoint.
Many would probably create a table of contents in PowerPoint by going over their slides repeatedly to check and then type in or copy-paste each of the headings and subheadings on their table of contents slide. However, this can be tedious and time-consuming. A great tip we’ll show you is going to be quick and easy.
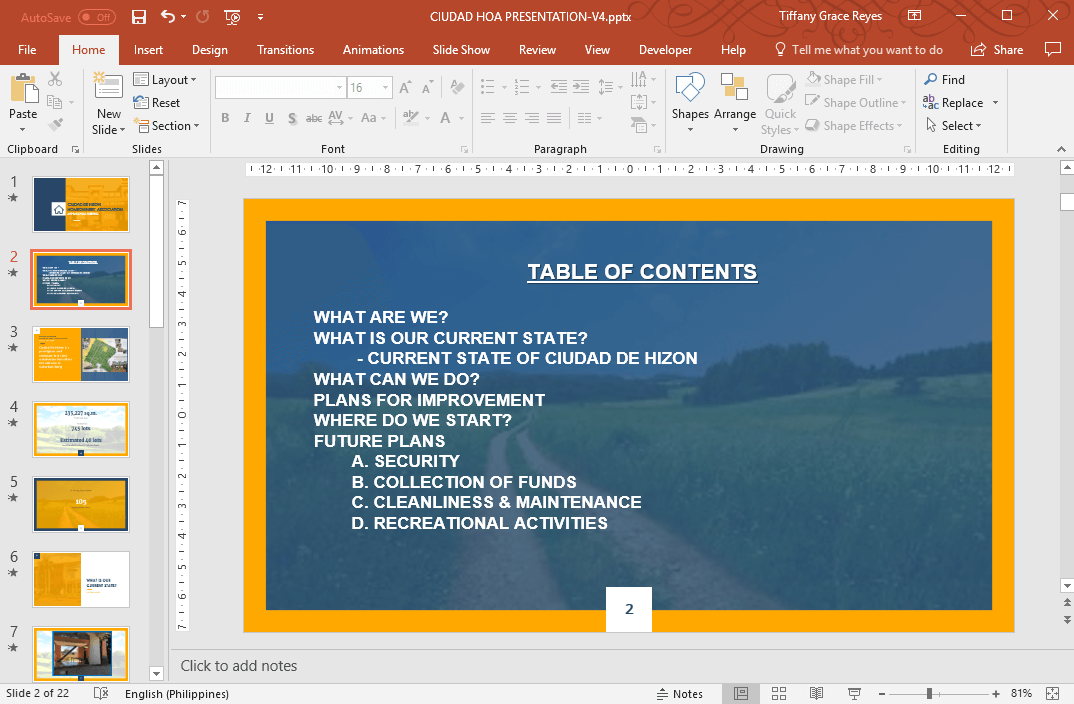
How to Make Table of Contents in PowerPoint
To quickly and easily create your table of contents in PowerPoint, you have to first start with a blank PowerPoint slide where your TOC will go.

Then, go to the View menu so you can see a simpler version of your presentation through the Outline View. This shows the structure of your whole presentation on a sidebar from beginning to end. Now, using your mouse, select or highlight the outline on the sidebar and copy with Ctrl+C on Windows or Cmd+C on Mac.
Now, switch to the normal view by going back to the View menu and choosing “Normal.” Then, go back to the blank slide you earlier made in your presentation. Click on Ctrl+P or right click and select Paste to paste your outline on the blank slide.
What you will see is a list of the main topics of your presentation which will make up your basic outline.
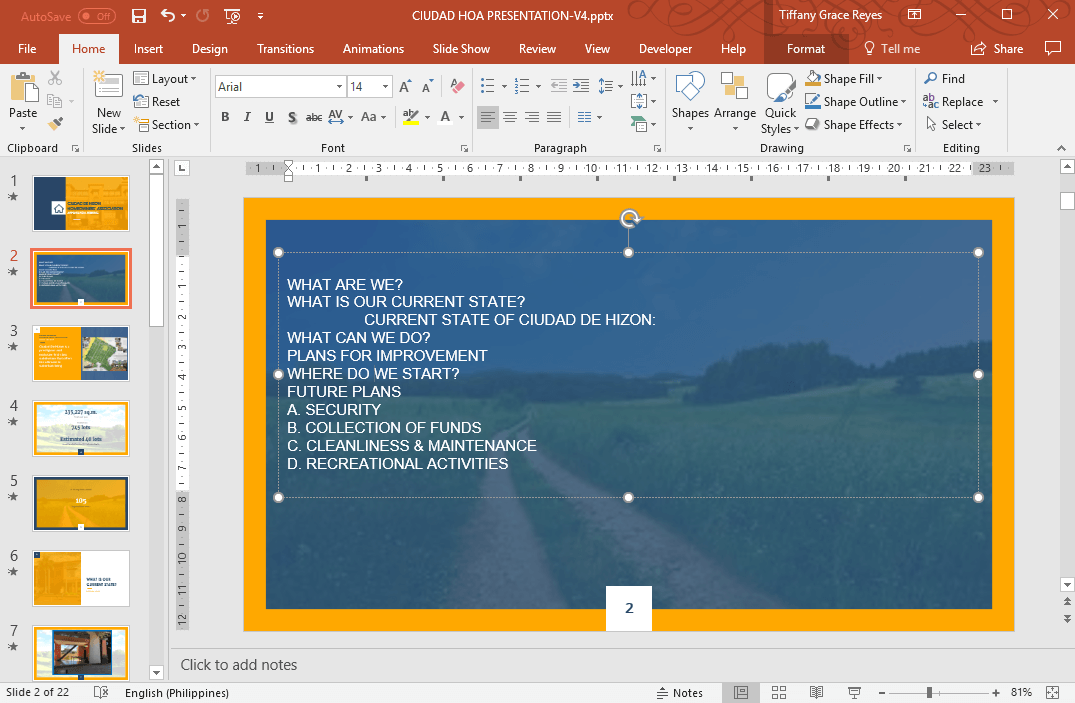
You an also create table of contents slide in PowerPoint by including small thumbnails and minuature slides.
Customize Your Table of Contents
You can still make your outline list more attractive with a few formatting touches. Still, copying and pasting your outline from Outline View is a better way to start your table of contents in PowerPoint. It’s more efficient instead of creating one from the very start.
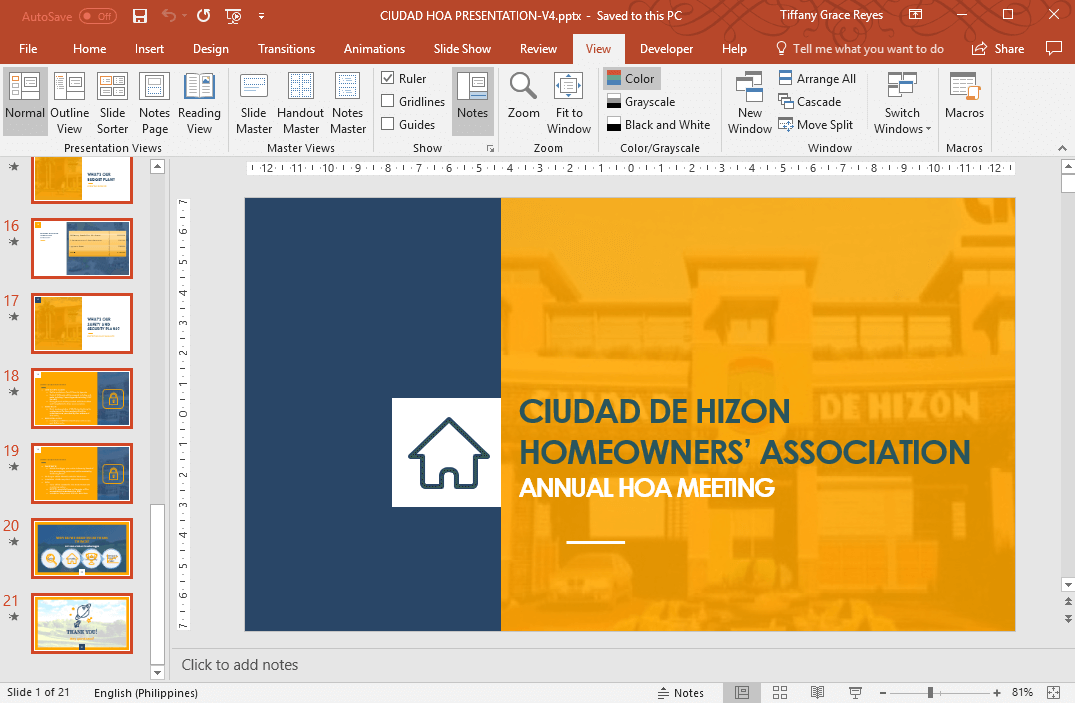
You can add bullets, change the alignment, change the font faces and sizes, as well as add shapes and animations. You can even look for free PowerPoint templates right here on this portal to apply the themes to your own presentation.
The Importance of Including a Table of Contents in PowerPoint Presentations
A table of contents slide serves as a valuable addition to any PowerPoint presentation, enhancing its organization and structure. Here are five key reasons to include a ToC slide in your presentation:
- Navigation: A ToC slide provides a clear and concise roadmap for your audience, allowing them to navigate the presentation more easily and understand its structure. This enhances their ability to follow the flow of information and absorb the content more effectively.
- Accessibility: By including a ToC slide in your presentation, you make it easier for audience members with varying levels of familiarity with the topic to quickly locate and refer to specific sections. This enhances the overall accessibility of your presentation and helps cater to diverse audience needs.
- Professionalism: Incorporating a ToC demonstrates a high level of organization and professionalism. A well-structured presentation communicates that you have put thought and effort into your work, which can lead to increased credibility and respect from your audience.
- Preview: A ToC serves as a preview of the content to come, giving your audience a sense of what to expect. This can help set the tone for the presentation and generate interest in the topics you’ll be discussing.
- Reference: When sharing your PowerPoint presentation with others, a ToC allows viewers to quickly identify and revisit specific sections of interest. This can be particularly useful for those who may want to review the content at a later time or use it as a reference for their own work. It can also serve as a way to summarize the information in your presentation.
Table of Contents PowerPoint Templates
Below we present you a list of presentation templates that you can use as Table of Contents in PowerPoint. These slides are 100% editable and can be used in business presentations.
1. 5-Step Agenda Slide Concept for PowerPoint
The 5 Step Agenda slide concept for PowerPoint is a creative slide design that you can use as a Table of Contents for presentations.
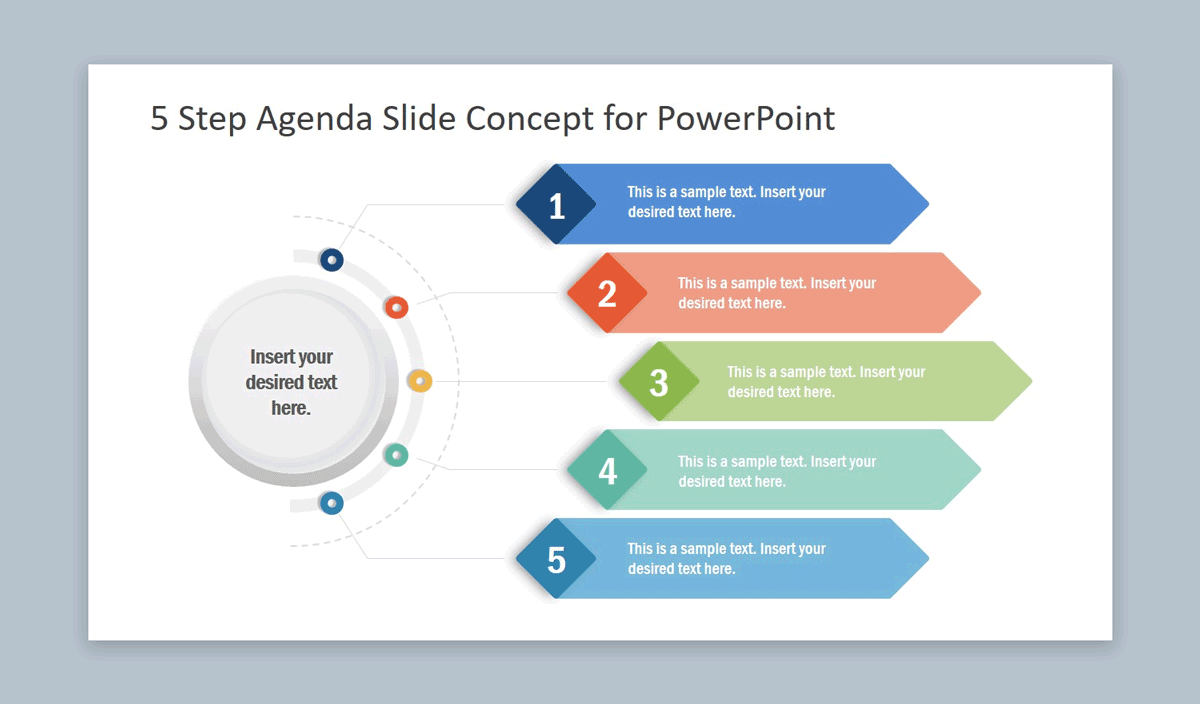
Go to 5-Step Agenda Slide Concept for PowerPoint
2. Premium Agenda Slide PowerPoint Template
This is a premium presentation template provided by SlideModel with a creative Agenda Slide and Table of Contents that you can use in your professional presentations. The table of contents in this presentation template features a nice photo image with purple colors and placeholders for 4 items in the agenda.
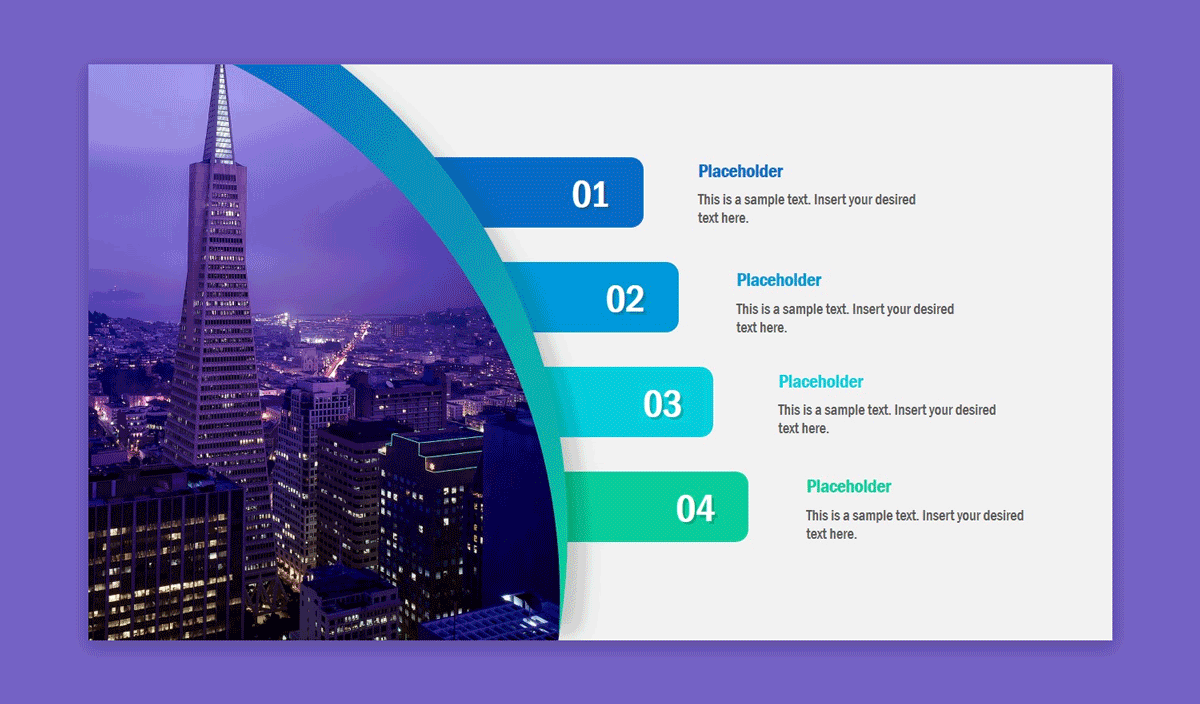
Go to Premium Agenda Slide PowerPoint Template
In conclusion, creating a table of contents in a PowerPoint slide may seem different from doing so in Word, but it is just as quick and easy to accomplish. By following the steps outlined in this article, you can effectively provide your audience with a helpful preview and guide that enhances the overall flow and comprehension of your presentation. Not only does a well-organized Table of Contents set the stage for your content, but it also demonstrates professionalism and attention to detail. So, embrace this valuable tool and elevate the quality of your PowerPoint presentations to leave a lasting impression on your audience.
Find more table of contents templates and agenda slides for your presentations with 100% editable fields.
Go to SlideModel.com