How to Insert Symbols in Word using Keyboard Shortcuts
Last updated on November 6th, 2023
Microsoft Word is one of the most widely used word processing tools in use for the past decade. It works well with how our computers and accessories are designed, especially our keyboard. However, when it comes to typing different kinds of symbols, things become a little bit tricky. While Word has all the capability and support to produce symbols, our keyboards are but limited. Therefore, you would have to memorize certain keyboard shortcuts to help you input symbols into Word.
The program itself has configured a collection of keyboard shortcuts that allow you to do this. The instructions below will show you how to insert symbols in Word using keyboard shortcuts.
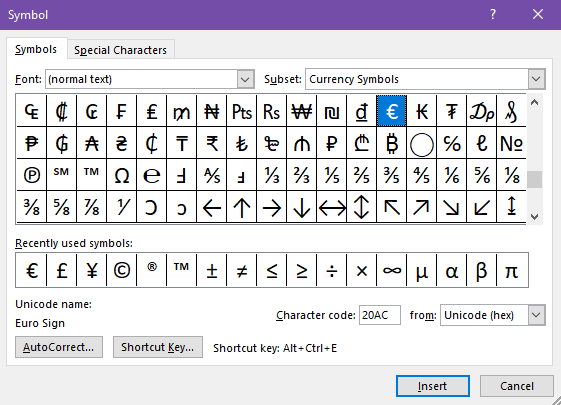
Inserting Symbols with Keyboard Shortcuts
To insert symbols with a keyboard shortcut, you first have to Open Microsoft Word. You can open a new document if you’re starting on one document, or you can open the one that you’re already working on. Then, once you have your Word document up, look in the Insert tab. There is a Symbol option, usually located at the very right-hand side of the tab menus. Click on this to open the drawer, which will give you more options. Here, click on the “More Symbols” option.

Create Your Own Symbol Keyboard Shortcuts
Now, the Symbol window will open, displaying a wide array of symbols that you can use in Word. The symbols shown are under the Current Keys subset, which is already configured with corresponding shortcut keys. The name of the symbol and the keyboard shortcut assigned to it will be seen at the bottom of the window. This little information tidbit is very helpful for those who are unfamiliar with the symbols or want to learn
You have to remember, however, that not all symbols have a preset shortcut key. Instead, you can assign shortcut keys to these symbols by clicking on the “Press new shortcut key” and tapping the keyboard shortcut that you want to use for the specific symbols.
While this method is worthwhile, there’s a downside. This is because you only have a limited number of keys that you can use to enter a symbol. If you’re using many symbols, such as in complex mathematical or scientific equations, you may need to enter numerous different symbols. For this purpose, the PowerPoint Equations Editor can be helpful. You can also insert the symbols by hand or using the Characters map, for example the plus minus symbol.
In this case, you can set up Word’s autocorrect function for your symbols. In the same way that you can autoformat a word when you type it, you can do the same to symbols. This allows you to save time and take out the hassle out of entering several symbols. You can use autocorrect for the symbols that you want to enter.
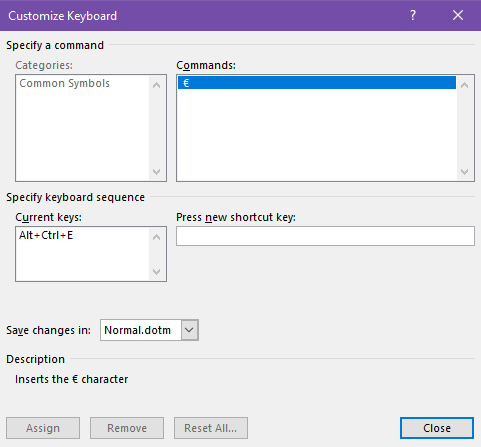
Using Autocorrect Feature for Symbols
To use the autocorrect feature for symbols, you have to choose the phrase you’ll use. Don’t choose something that you often type in regular or ordinary words, such as “th”. Here, you may also use letters and punctuation to bring up your symbols.
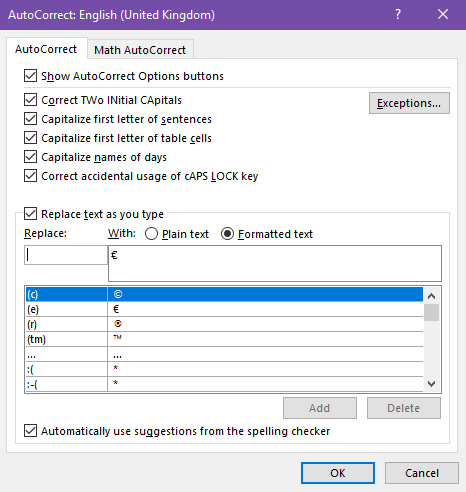
Using these clever combinations will prevent Word from entering the symbol in times when it shouldn’t. Just make sure the symbols that you use don’t already have a built-in keyboard shortcut and you’re good to go.
