Google Classroom: Assign & Grade Student Assignments Online
Many tech companies nowadays are aiming for a more futuristic approach towards the use of technology. Be it the Myo gadget which makes you look like Jean Grey with telekinetic powers or Microsoft’s Holo Lens which is likely to give Google Glasses a run for its money. Another recent product that seems to aim for something out of the ordinary is Google Classroom. While it’s nowhere near as fancy as Myo or the Holo Lens, however, it does point towards the very real possibility of semi-automating the ancient practice of assigning and grading student assignments.
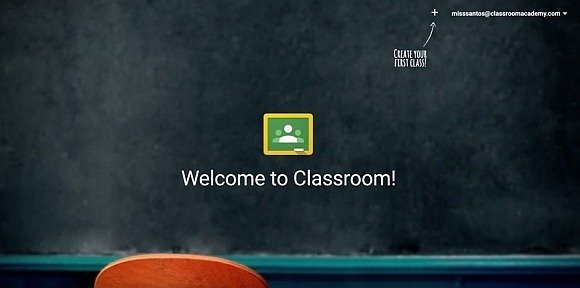
What is Google Classroom?
To put it in a nutshell, Google Classroom is a free platform which can be used to assign assignments to students using Google Apps. Once assigned, students can fill and turn in assignments to the teacher, who will get real-time stats for how many students have turned in the assignment and how many are remaining. Moreover, the teacher can check, grade and return assignments in a few clicks.
This brings us to the question, why is this platform all that special? The thing is that many web apps have tried and are used for online teaching, however, none seem as cohesive as Google Classroom for semi-automating assignments. Furthermore, this platform has the very potential to grow just enough to replace the need for paper assignments. And guess what students would need to receive and send their assignments? Yes, a Google account. How clever!
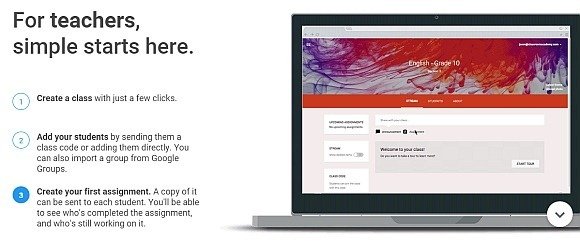
Getting Started With Google Classroom
To use Google Classroom you will need to have a Google Apps for Education account. This is a free platform for EDU domains. If your organization has four or less users, each individual will get 1TB of space for their accounts. So, you can login using your Google Apps for education account or sign up for it. You can find out more the Google Classroom FAQs.
Create a Class in Google Classroom
Once you have an account, you can start creating virtual classrooms.
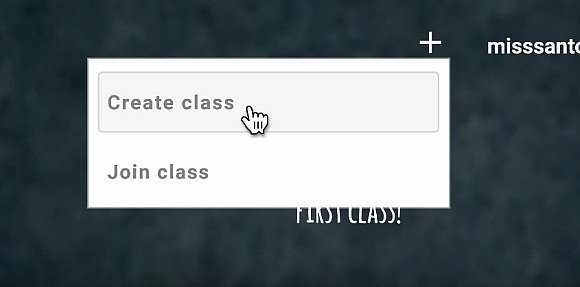
Also, add your class name and section to begin a new class. This will allow you to easily add students to the class and keep each of your subjects organized.
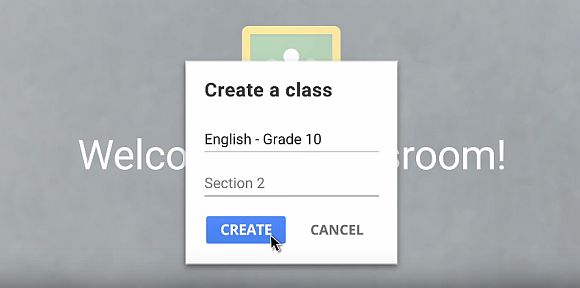
Add Students from Your Google Apps Account
You can now begin adding students to send the assignment. Students can also use the unique class code provided by teachers to join a class.
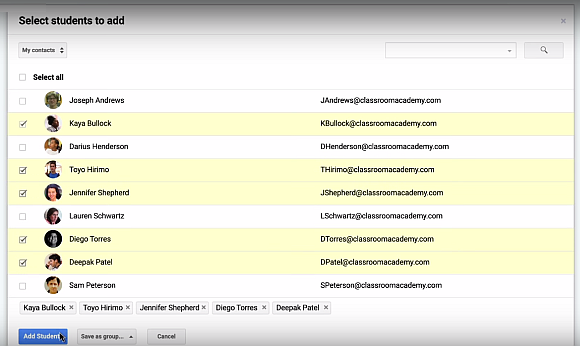
Attach Documents to Assign Assignments
Teachers can attach documents and assign them to selected students and select a due date for submission. When assigning an assignment, a title and footnote is added to inform students of the basic requirements.
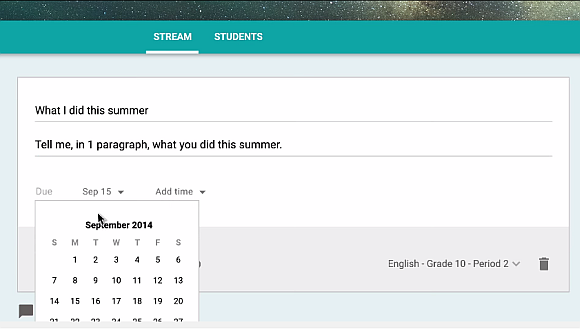
Assignment Submission by Students
Students can make copies of the document, fill it out to complete the assignment and return it to the teacher.
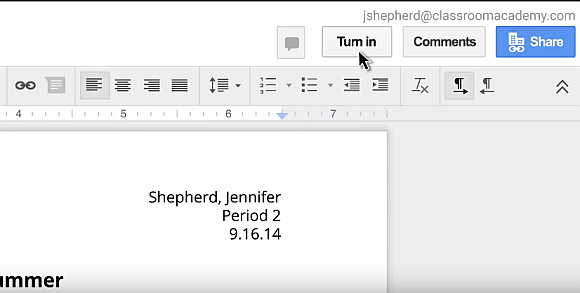
Grade and Return Assignments
Teachers can grade and return assignments received via Google Drive, as well as see a counter which displays how many assignments are pending and how many have been submitted.

Also Available Across Mobile Platforms
Google Classroom can not only be used via any internet browser but there are also iOS and Android apps for the platform.
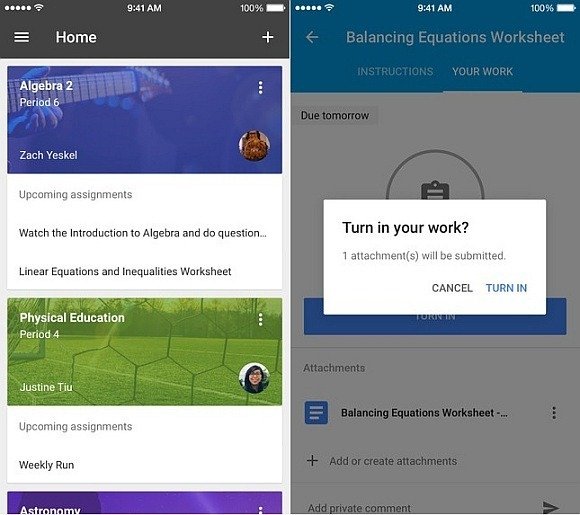
How to leave a Google classroom?
Now, let’s say that you want to unroll from a Google classroom. If you are using Google Classroom from a computer, you can follow the steps below to unenroll or leave a Google Classroom.
- Go to classroom.google.com.
- Click Menu Classes.
- Click More Unenroll. To confirm, click Unenroll.
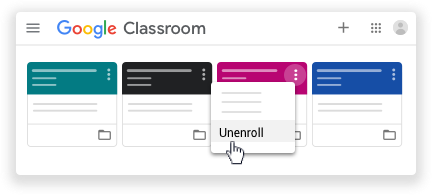
If you are on Android or an iPhone device, you can still unenroll from a class using the same procedure.
To find out more about Google Classroom or to sign up for an account, visit the link below or look for Google Classroom at the Chrome Web Store.
Go to Google Classroom
