Embed Word, Excel & PowerPoint Files To Your Website Using Docs.com
Docs.com has recently been revamped by Microsoft, making it a more robust file sharing platform. Using this web app users can now upload and share Microsoft Office files online, as well as create a Sway presentation. In a previous post we showed you how to use Docs.com, this time around we will demonstrate how Docs.com can be used for embedding a document to your website. The supported files that can be uploaded and embedded to Docs, include; Excel, Word, PowerPoint and PDF files.
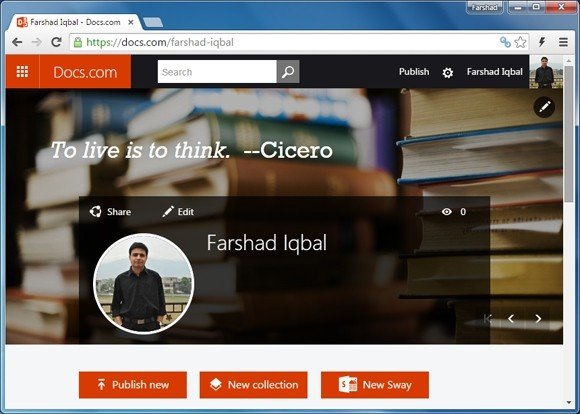
Pick a File to Share Online
You can upload a MS Office files, import your Office Mix or Sway content or pick a file directly from your OneDrive account. This means that you can not only share standard Office files online but also share your tutorials made using Office mix or your elaborate Sway presentations, which are far more complex than a common PowerPoint presentation.
In this post we will show you how to upload a PowerPoint presentation to Docs.com and embed it to a website. During testing the uploaded file retained its animations after being uploaded to Docs.com.
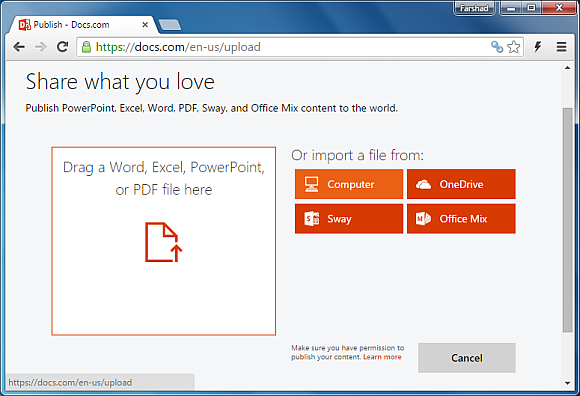
Add File Title, Description, Tags and License
Before you can share your document, you will also require adding basic file details and need to pick a sharing license.
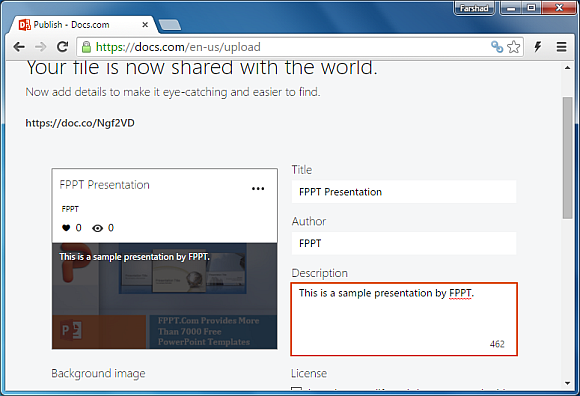
Make Sure You Pick the Right License Type
The most common license you can use is ‘Creative Commons’. However, you can also choose to keep ‘All Rights Reserved’ or ‘Attribution NonCommercial’. The latter has three sub-license categories that you can choose from. Other license types include ‘Attribution NoDervis’ (which makes sharing and redistribution legal) and ‘Attribution ShareAlike’, (which allows sharing, redistribution, remixing, transforming and adding to the existing content.
Before you publish a document to your website, it’s best to make sure you choose an appropriate license, this is to ensure that others can share the document accordingly. Moreover, if you are using a file from a third-party source, it is important that you respect their license type attributed to the file.
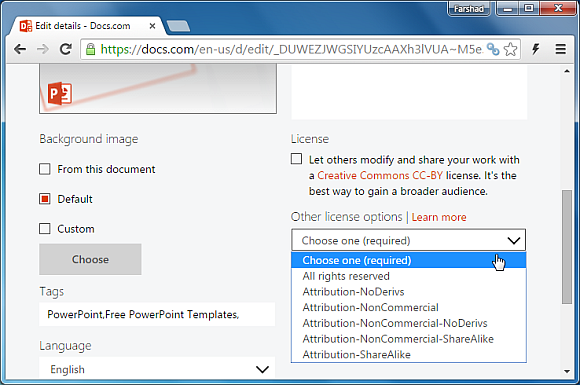
Copy Embed Code for Uploaded File
Every uploaded file has an embed code which you can copy via the Embed tab when viewing your file. You can choose between three size options for embedding your file, namely, Small, Medium and Large.

Add Embed Code to your Website
You can add the embed code to your website and adjust the file size via drag and drop. If you are a WordPress user you will require going to the Text tab to add the embed code. You can then drag to adjust the file size from the Visual tab.
It is quite unfortunate that there is currently no option in Docs.com to select a custom size for embedded files. One has to either manually edit the code or drag to adjust the embedded file from the Dashboard.
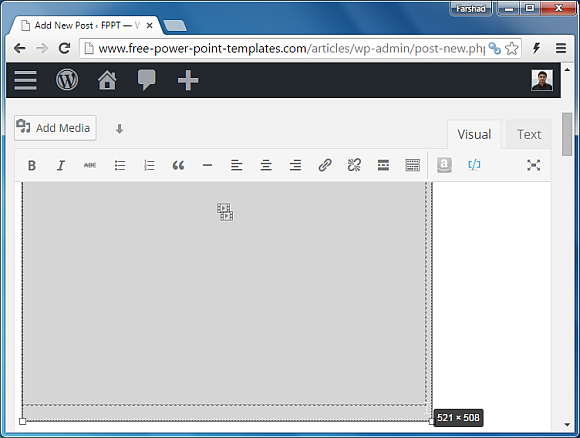
Sample File Embedded Via Docs.com
Below is a sample file that we uploaded and embedded via Docs.com.
