All About Using Real-Time Collaboration for a Word Document
Also known as real-time collaboration, Word makes it now possible for users to co-edit a document remotely and at the same time. This is, of course, an answer to the growing inclination for apps, especially productivity apps, to become more collaborative. With Microsoft Word, multiple people can work together on a document. This allows people to become more productive and also helps in creating a more collaborative work environment in any industry. In this post we will tell you all about using real-time collaboration for a Word document.
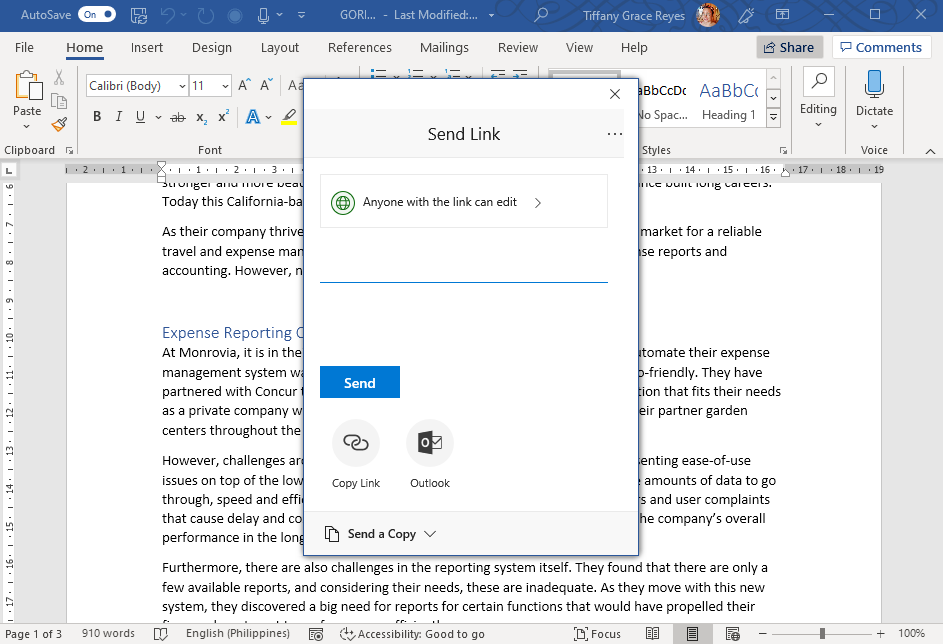
Word Real-Time Collaboration and Co-Authoring
Having this real-time collaboration feature is a great timesaver as well, so you cut many steps through the workflow when it comes to sending a document for review, feedback, and approval of colleagues or superiors. So, instead of sending emails back and forth, multiple users can look at the document together, in real-time, and make necessary comments or changes right there and then. Best of all, they don’t have to be in the same room. They can work together anywhere they are in the world.
This collaboration mode is available for documents saved to OneDrive, OneDrive for Business, or SharePoint Online. This said, the people you share your document with can view and edit the file using Word Online, Word 2016 or Word 2019. For older versions, you may still make the edits or changes, but you have to save the file first before you can share your changes to your team.
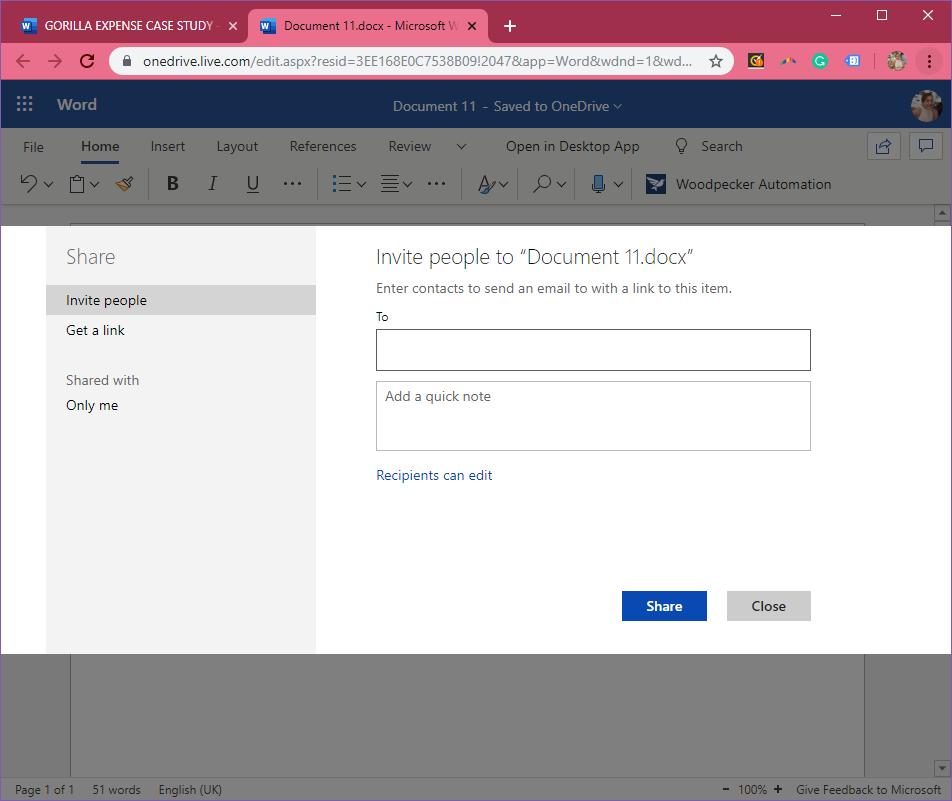
How Real-Time Collaboration in Word Works
First, you must save your document to OneDrive or SharePoint Online. Then, click on the Share button in Word and enter the email addresses of people you want to share the document with. If you want them to be able to collaborate and edit the document with you, you must share the permissions to Can edit. Then, you may also add a message or note to send the share invite with. You may also change the option to Automatically share changes. You can set it to Always for people to see your changes in real-time as you make them. You may also choose Ask me to be prompted when you want to share the changes you make when the document is opened. You have to answer “Yes” to share your changes as they happen. This enables real-time co-editing.
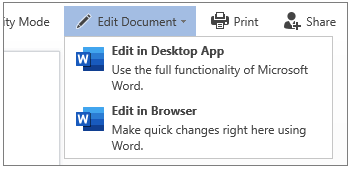
Share Your Document with Your Team for Easy Collaboration
Now, the people you invited to share the document with you will receive an email notification. The document will then open in their version of Word, or Word Online. If they agree to automatically share the changes, you may also see their edits as they happen. You can also track the changes as well as see when they enter or leave the document.
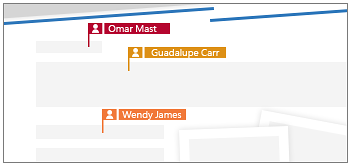
If you are editing the same text at the exact time, which may often happen in co-editing, Word will show the conflicts when you save and then you can choose which ones to keep. To also avoid this, Word locks an area you are editing to prevent anyone from overwriting your changes. This editing order works on a “first-come, first-served” basis to avoid collisions.
