How to Insert QR Codes in PowerPoint with QR4Office Add-In
Last updated on June 7th, 2024
QR codes have been increasingly common in the wake of smartphone apps which have made users accustomed to scanning codes for downloading apps. A QR code can have a number of advantages, including the ease of transmitting information using a QR code scanning app and the utility to enable a large number of people to find relevant information using their smartphones.
What is a QR Code?
A QR code is an image which can be scanned to reveal stored information. This typically includes URLs, phone numbers, text, etc. The most common use for QR codes is often in the form of providing users with the download link for mobile apps.

What can be the Benefit of Adding a QR Code in PowerPoint?
You might want your audience to go to your website or a webpage to look for specific information, or you might want them to visit a URL where they can follow your presentation on their mobile devices. Several polling add-ins provide that provide this utility. In such a case, instead of providing your audience with a lengthy URL to type, you can reveal your QR code which they can scan with their mobile devices to reach your shared URL or to receive data you might be willing to transmit (e.g., text, phone numbers, etc.).
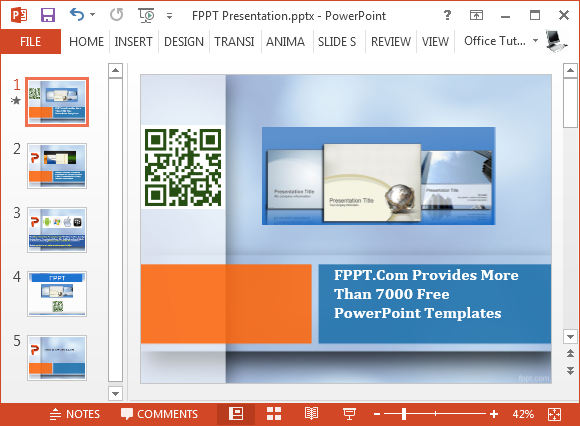
The most common use for QR codes is often in the form of providing users with the download link for mobile apps. Generating a QR code is straightforward and can be done using various online tools or software applications that allow customization of the code’s design and embedded information.
How To Create a QR Code for a PowerPoint Presentation?
With QR4Office you not only can create QR Codes for PowerPoint but also for Word and Excel. QR4Office is a free add-in which you can use for adding QR codes to your Office applications, including PowerPoint, Word and Excel. For the purpose of this post we will show you how to add a QR code to a PowerPoint slide.
Step 1: You can install this add-in by going to My Apps (or Store) from the Insert tab.
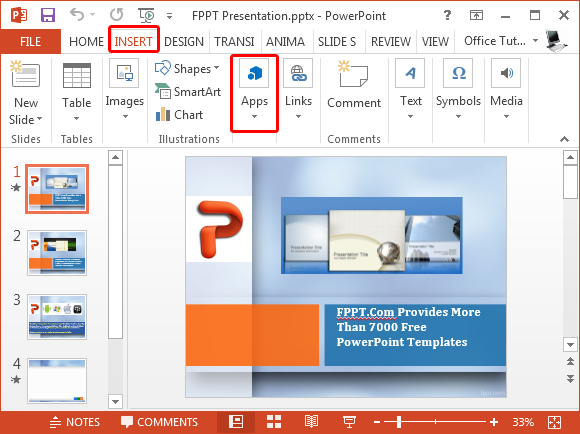
Step 2: To find the add-in via Apps for Office go to Store and search for QR4Office. Once the app is revealed, click and install it.
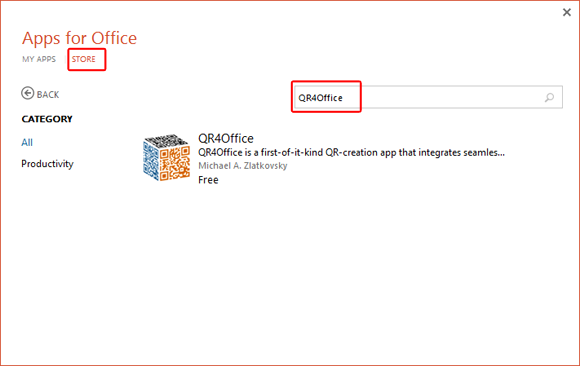
It is worth pointing out that you will require a newer version of Internet Explorer for the add-in to work, otherwise you might get an error like this one. In my case, upgrading to IE 9 on Windows 7 Ultimate Edition solved the problem.
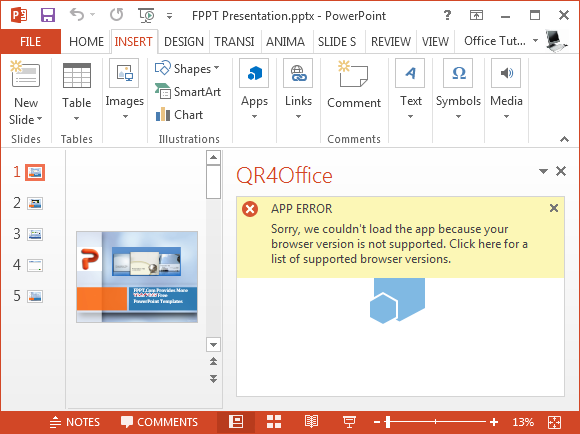
Step 3: Once installed, you can generate custom QR codes. The available categories allow you to use URLs (http and https), Mailto, SMS and Tel, Geo data and custom codes.
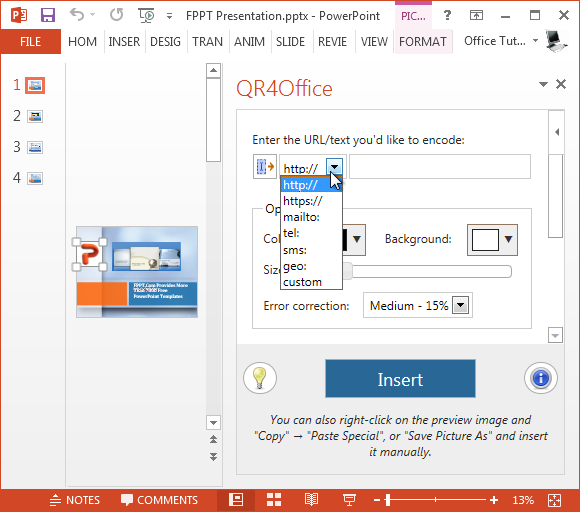
You can optionally stylize your QR code image by changing the colors and setting the preview size.

Step 4: Finally, insert the QR code to your slides to share your data. You can also right-click to save the QR image from the preview that will appear on your screen and then insert the image to your slides.
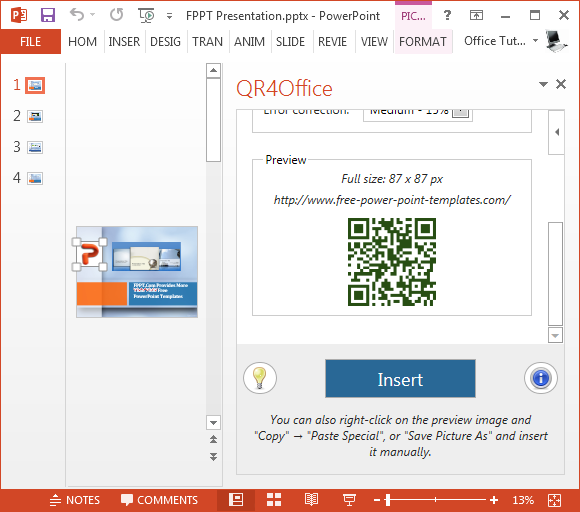
QR4Office provides a secure SSL connection and none of your private information is stored. The add-in developers however, do claim to log anonymous usage information to diagnose server issues.
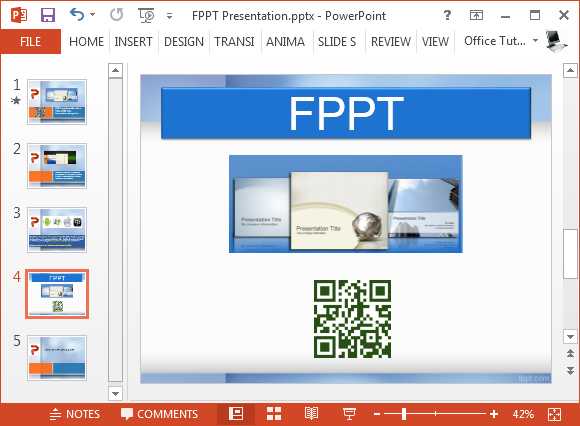
You can find out more about this add-in via the Office Store link below. You can even add it directly from this link by using a Microsoft account and then login with your Microsoft account to your Office apps to use the add-in. You can use this add-in with the following applications:
Go to QR4Office Add-in
