10 Handy Office Tricks You Did Not Know About
Last updated on May 4th, 2024
It pays to be productive at the workplace. Not only will it help you advance in your career, it can also help you maximize your time and opportunities, keeping you efficient and motivated. Knowing helpful tricks and techniques on how to do your everyday tasks also helps take out the stress and frustration from the equation. So if you’re going to make the most of your time at work, why not start in front of your desk, on your computer? So to help you be on top of your game at the workplace, here are 10 handy Office tricks that you can use.
1. Tame Your Inbox
Don’t let your inbox get out of hand and overwhelm you. Having dozens of unread, unorganized, unarchived, and even undeleted emails can be counterproductive. With Clean Up, you can finally reach that elusive Inbox Zero. Just go to your Inbox, select Home -> Clean Up. You can clean up conversations, specific folders and subfolders. Read messages will go to the Deleted Items folder.
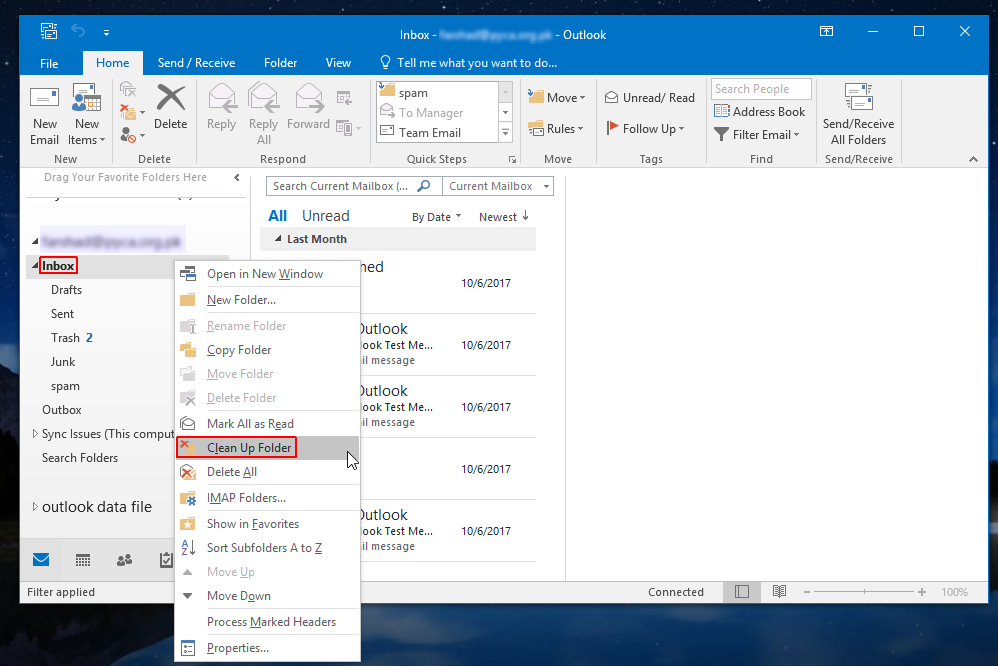
2. End with a Spruced up Signature
Your signature doesn’t have to be boring and generic. While you still have to be professional in your emails, it would help your brand–and ultimately, you; if you pay attention to your signature. The signature of your email is, after all, a reflection of who you are. Take that extra time to spice it up. In an email message, select Signature -> Signatures ->New. Here, give your signature a name and title, add graphics and links to your profile or website. You can also customize it to suit your brand and preference. Click OK to use your new signature.
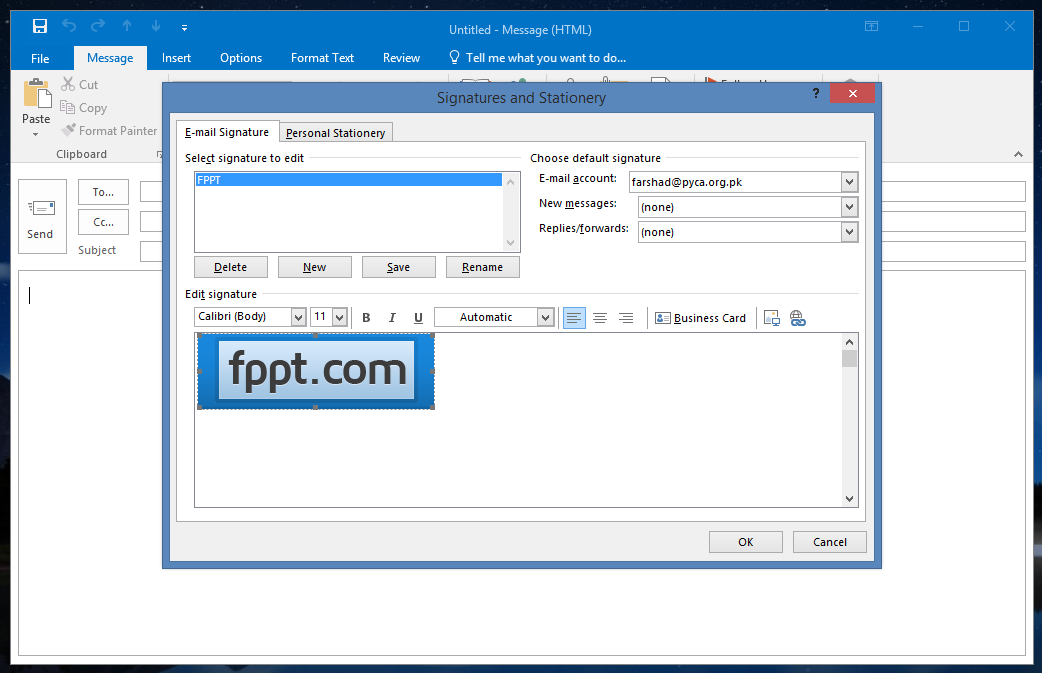
3. Turn Tables to Charts with ALT+F1
Why use a table when you can display data better with a chart on Excel? You have a better chance of more effectively conveying information by creating relevant charts instead of merely sticking to text or tables. With Excel, you can instantly transform any cell into a chart by selecting the desired data range and pressing Alt+F1.
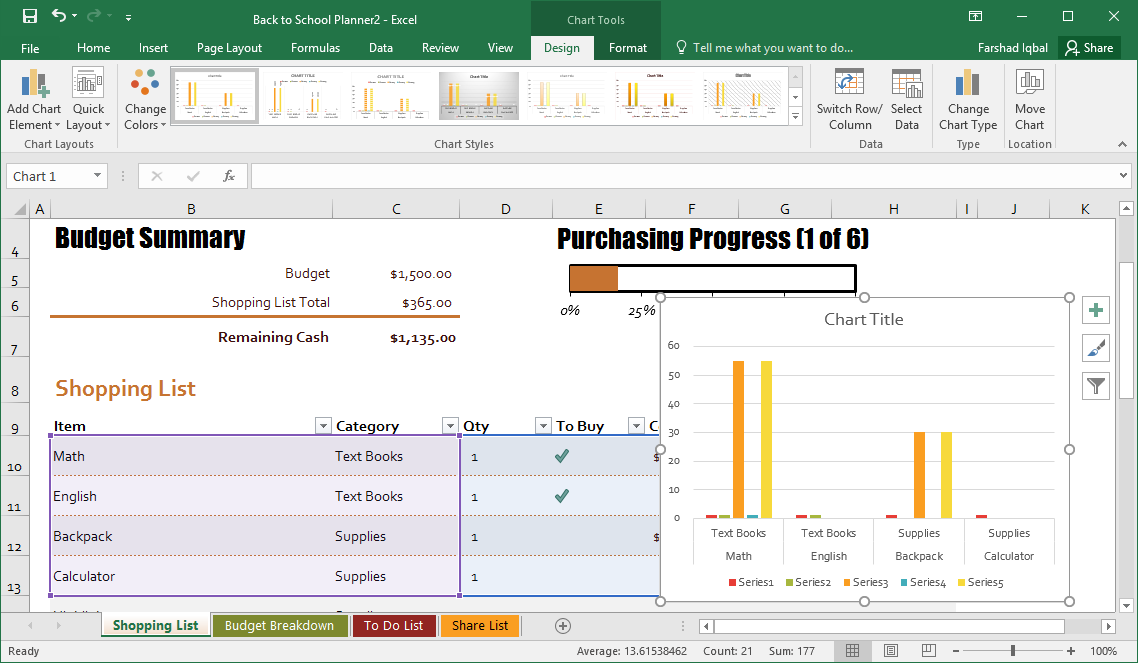
4. Compare Data on Tables
If you really can’t avoid tables, you can still make your rows more attractive by adding visuals to them. Data Bars in Excel are great tools that you can use to convey and compare data on tables. You can create Data Bars by selecting your data range, selecting Home -> Conditional Formatting -> Data Bars and then selecting your desired color scheme.
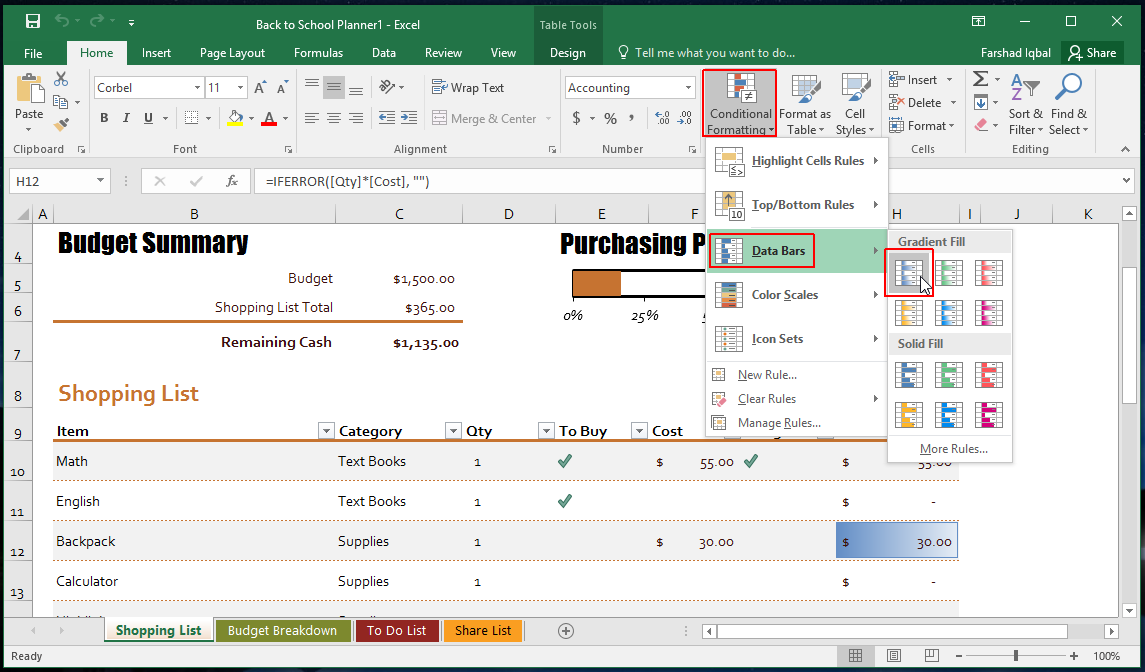
5. Create a Dynamic Pitch Video
There’s nothing like a short, witty, and informative YouTube video to catch the audience’s attention and persuade them. You can easily insert YouTube videos on your PowerPoint slides via Share -> Video -> Online Video. This works with PowerPoint 2013 and later editions such as PowerPoint 2016.
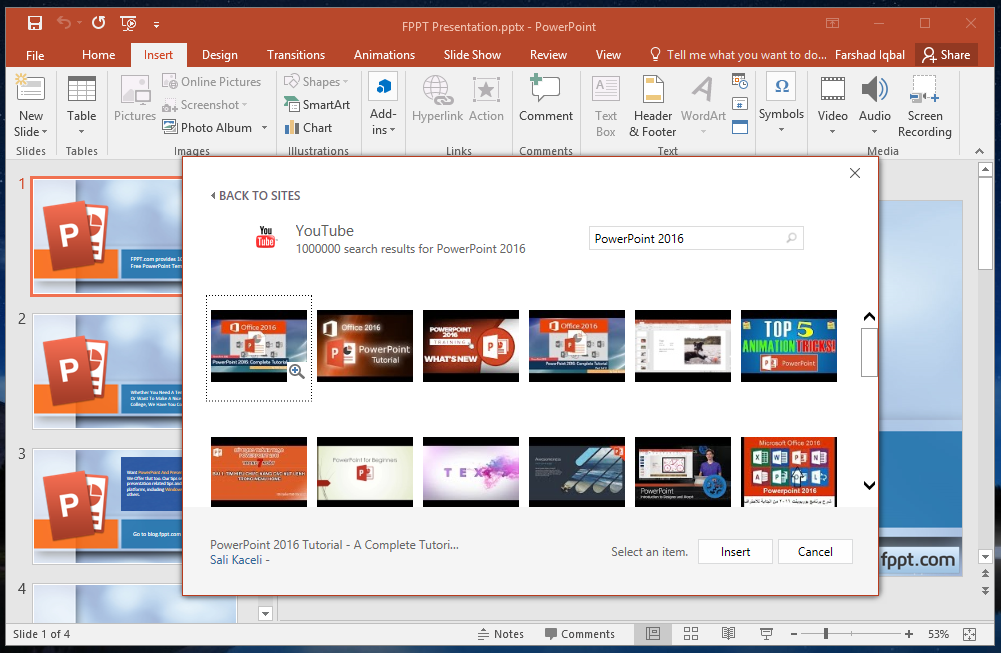
6. Broadcast Presentations Online
Using the Office presentation service you can broadcast your slides online and share the URL of your online presentation with your audience so they can follow your slides Live. You can do this by going to SlideShow -> Present Online -> Office Presentation Service.

7. Go Big on Design
PowerPoint’s Designer feature allows you to create professional-looking slides as you go along through your deck. The feature automatically suggests ways for you to layout your slides depending on your images and content. This feature is currently only available with Office 365. You can find out more from our post about PowerPoint Designer.
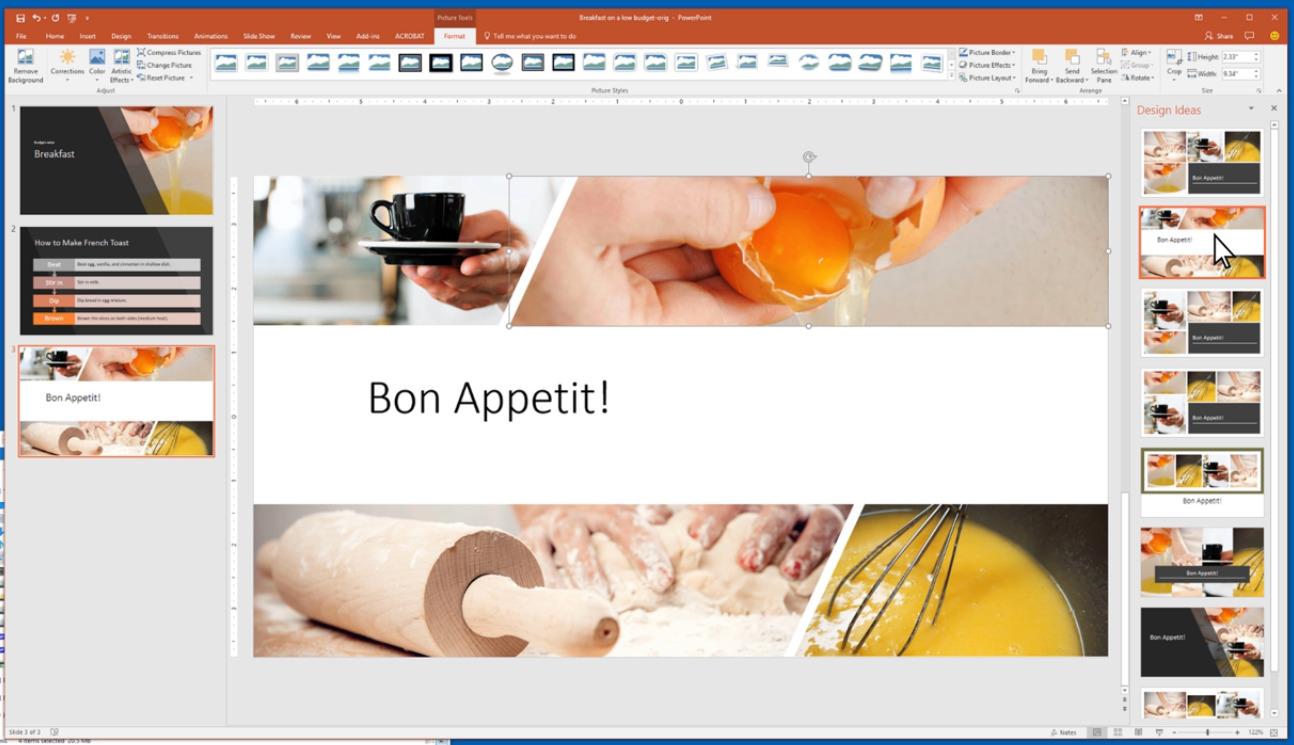
8. Automatically Generate Your Table of Contents
With readily available and complementing format styles in Word, you can easily navigate through long documents as well as get an easily and automatically updating table of contents. The Styles menu on the Home tab provides a range of styles and headings that automatically format your document. You can simply concentrate on writing your document, then apply Headings and generate an automatic Table of Contents by going to Reference -> Table of Contents. The table of contents will be generated automatically based on your heading tree. For example, Heading 1 is always on top, followed by Heading 2 and so on.
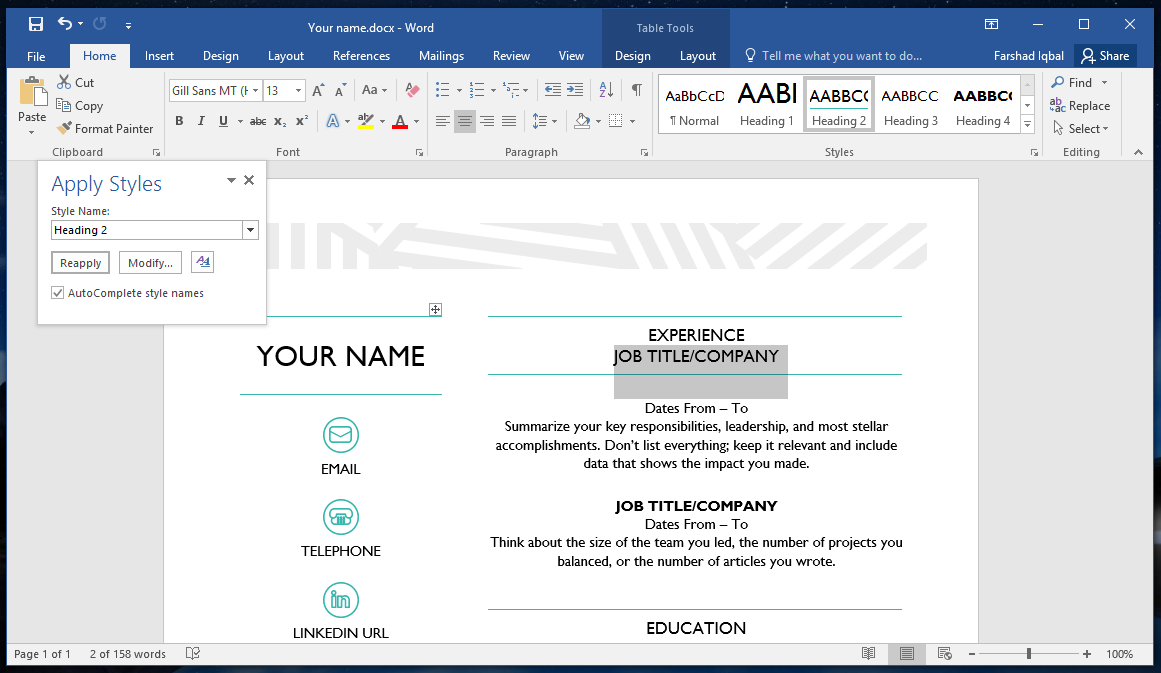
9. Build a Winning Resume
Word provides a wide range of resume templates and designs for almost every industry and career level. With these templates, the layout, design, theme, formats, and structure are all created for you so you can just fill in the needed details. You can search for these templates via File -> New. You can also use PowerPoint to make a resume.
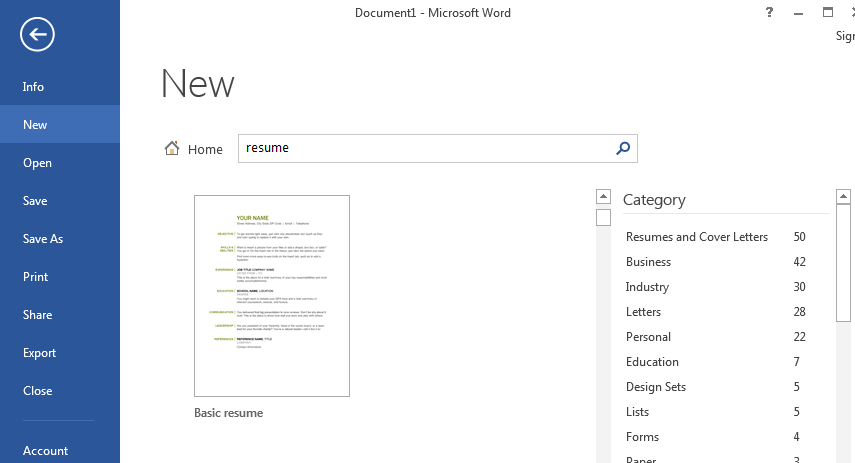
10. Easily Tag Teams
Microsoft Teams allows you to easily access and get in touch with your team. You can create different teams or groups for the different projects you’re working on, or Favorite a team that you work with the most. To find out more about how to create and work in teams, check out Microsoft Teams.
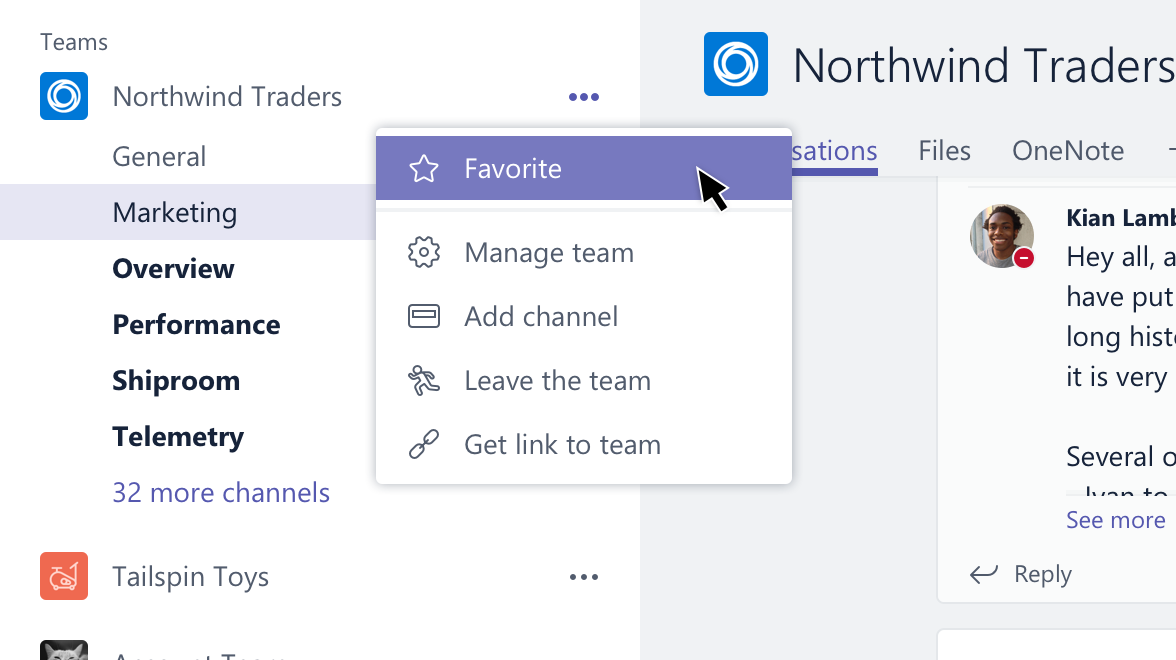
The 10 handy Office tricks mentioned above are usually quite underused or people simply don’t know about them. And while you might think number 8 is an exception, you will be surprised how many people don’t have any idea about setting proper heading trees.
