Review in PowerPoint 2010
Microsoft PowerPoint 2010 comes with a Review tab with different options to manage reviews in a presentation document. You can use this Review tab to control how to keep track of documents reviews.
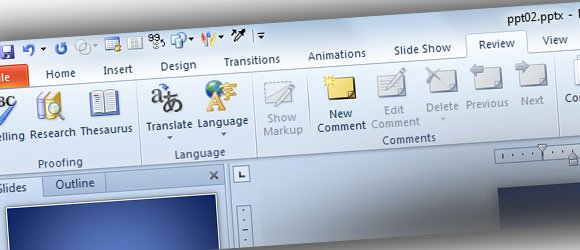
The menu contains different sections like Proofing, Language tools, Comments management as well as the Compare section with powerful comparison tools between documents and versions. If you have OneNote installed in your computer you can also access linked notes in OneNote.
Proofing Section
Proofing section include Spelling, Research and Thesaurus tools. This can be really helpful during the presentation edit process, as well during the final phase when you are practicing your slideshow and want to proofread the slides.
Language Section
Language section lets you access the Translate tools and Language tools.
Translate will connect to the Internet to offer you the best translation for terms and content you specify, while Language button lets you change the proofing language and default MS PowerPoint language to be used.
Comments Section
The comments section lets you add, edit, delete comments in a presentation document, but also move forward to the next comment or backward to your previous comment in the presentation. There is a Show Markup that will let you control whether to show or hide the comments during the edit process. You can add new comments in PowerPoint 2010 with notes and TO-DO messages that will be useful for collaboration or for your own reference.
Compare Section
The Compare section is a powerful tool that can be used for comparison purposes. You can compare your current presentation against any other PPT file in your computer and review what changes were made from one .ppt into the other.
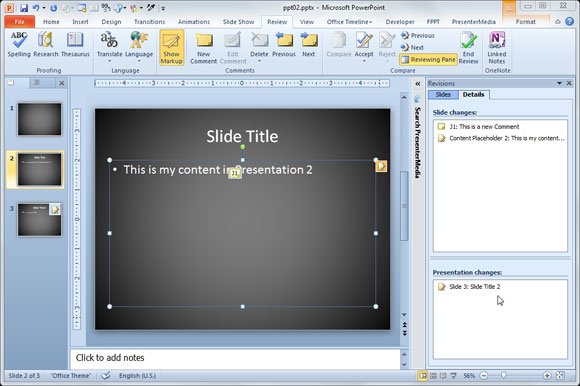
If you are wondering how to use the comparison feature in PowerPoint 2010, a good application of this Compare tool is during a collaboration task. For example, if your colleagues send you a file for review, and you have an older presentation file, then you may be wondering what were the new changes, what slides or content was removed, and what other changes were made.
Here Compare tools in PowerPoint 2010 can be very useful. You just need to open your original PowerPoint file and then go to Review -> Compare -> Compare button and find the new .ppt file in your computer. Then PowerPoint will open the Reviewing Pane showing all the changes that were introduced in the new presentation. Here for example you can see that some slides were deleted, as well as the presentation content was changed.
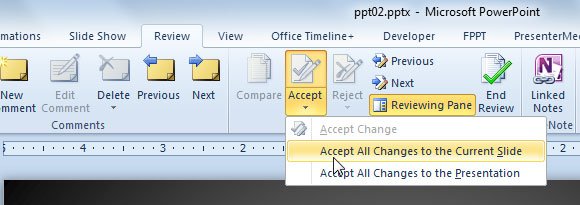
Go to Accept or Reject changes to apply the changes into your document.
Finally, when you are done with the review, click on End Review to complete the review and close this pane. You will be asked for confirmation.

One comment on “Review in PowerPoint 2010”