PowerPoint Tip to Switch from Normal View to Slide Master Quickly
If you are designing tons of free PowerPoint backgrounds and templates for presentations as we do for FPPT.com then switching from Normal View to SlideMaster and viceversa may be a common task. A good solution will be to use any kind of keystroke to make the switch or at least customize the Ribbon and include a button to switch quickly.
However, inspired in the response by Lucy on pcreview we found very useful buttons on the right bottom corner of PowerPoint window. Well, these buttons were already there and helped to start a presentation, go to the slide sorter, etc. but what makes it special is the effect when you have Shift key pressed while clicking on any of the small buttons.
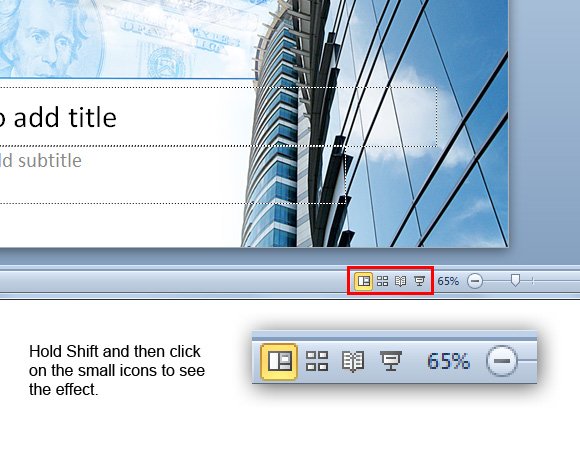
By default, if you don’t hold any key, the buttons will let you:
- Switch to the Normal View
- Switch to the Slide Sorter View
- Switch to the Reading View
- Start the slideshow
This figure above will help to illustrate the effect. When you hold Shift key and click on the icons, the effect will be slightly different:
- Hold Shift and click on the first icon will open Slide Master to edit the layouts and template
- Hold Shift and click on the second icon will open the Handouts view
- Hold Shift and click on the third icon or fourth icon will let you Setup the Show.
This way you can easily switch to the Slide Master and get back to the normal view by using the small buttons. In PowerPoint 2003 these buttons where on the left, but later Microsoft decided to move the buttons to the bottom right corner. If you want to configure a custom keystroke then you can use tools like Shortcut Manager, from OfficeOne. Shortcut Manager for PowerPoint introduces the keyboard shortcuts customization feature to PowerPoint. It enables you to define your own keyboard shortcuts to ribbon buttons, menu items and recorded macros, keyboard shortcuts only active in certain modes, shortcuts to password protected VBA macros as well as shortcuts in presentation templates or other 750 commands not available from the User Interface.
Thanks, Lucy.

These are great! A few others to go along with your list:
CTRL+SHIFT+ Normal view -> Hides your slide thumbnails
CTRL+SHIFT+ Slide Sorter -> Fullscreen outline
ALT+ Slide Show -> runs a mini-presentation in the upper left-hand corner
You can see these all in action on YouTube
https://youtu.be/I7Nk5hLN5B0
Hi Taylor. Very good tips and great video! Thanks for sharing it.
An update. There is another great shortcut these days to switch from Normal View Master Slide view. Press Alt+W then M key to go to the Master Slide, and then Alt+W then L key to switch back to the Normal view.