PowerPoint Paste Options: Mastering Copy, Paste, and Special Formatting Techniques
Last updated on November 21st, 2023
Navigating through the different paste options in PowerPoint can be a pivotal skill in crafting pixel-perfect presentations that are both engaging and professionally cohesive. Understanding how to use Paste options in PowerPoint, manage formatting, and the advanced pasting techniques ensures that your presentations maintain a consistent, professional and polished appearance. This article will delve into the various paste options available, providing you with insights and tips to elevate your PowerPoint usage.
The Basics of Copying and Pasting in PowerPoint
Copying and pasting might seem straightforward, but when it comes to managing how to paste a picture in PowerPoint or ensuring that text maintains its original formatting, things can get a bit tricky, especially when dealing with some last-minute presentation changes for presenting a slide deck to an important audience as it could be a final thesis presentation, presenting a pitch deck or when you make a webinar presentation with thousands of online participants awaiting for your speech. The PowerPoint paste in place feature, for instance, allows users to paste content in the exact position from which it was copied, ensuring consistency across slides.
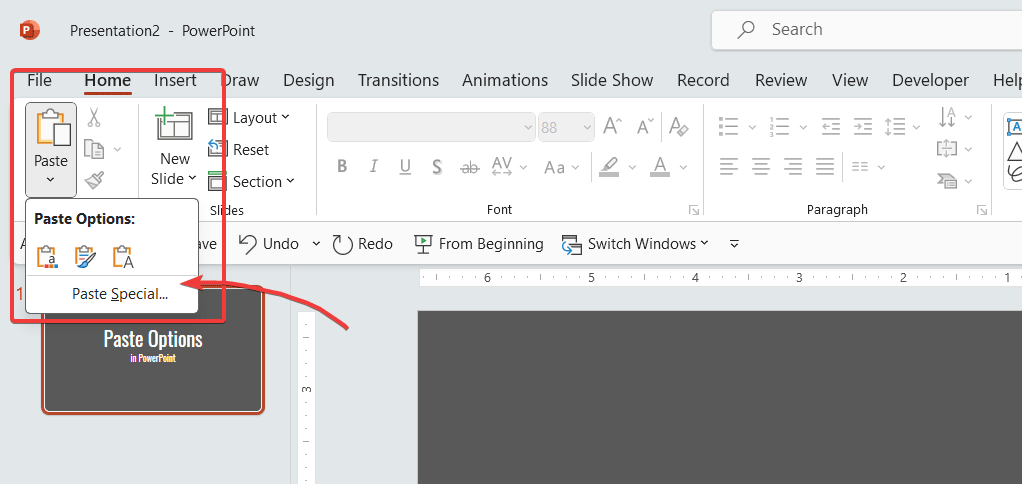
PowerPoint Paste Options Explained
Paste Content in PowerPoint to Keep Source Formatting
The PowerPoint keep source formatting option is a savior when you need to preserve the original look of your copied content. Whether you’re managing text, images, or charts, selecting “Keep Source Formatting” under paste options in PowerPoint ensures that the original styles remain intact.
Normal Paste vs. Paste Special
The difference between Paste and Paste Special lies in the additional formatting and embedding options available in the latter. While the regular paste will insert the copied content, “Paste Special” allows you to modify how the content is integrated, offering options like embedding and linking data, which can be crucial when managing dynamic content.
Exploring Paste Special Options
PowerPoint Paste special offers a plethora of options, such as pasting content as an image, charts, shapes, applying the destination PowerPoint theme’s formatting, or even embedding Excel charts while maintaining their functionality and data-driven chart capabilities. Understanding how to use the Paste Special feature in PowerPoint can significantly enhance your control over the content and its appearance in your presentations.

Advanced Paste Options (Techniques and Troubleshooting)
PPT paste options extend beyond the basic functionalities, offering advanced techniques like using the Animation Painter for copying animations or managing hyperlinks when pasting text. Knowing how to paste in PPT with these advanced techniques ensures that your presentations are not only visually appealing but also interactive and dynamic.
Issues like formatting conflicts or broken links can arise when managing PowerPoint copy and paste formatting. This section provides solutions to common problems, ensuring that your pasting endeavors are smooth and hassle-free.
Useful Keystrokes for Pasting in PowerPoint
Navigating through PowerPoint paste options can be significantly expedited with the mastery of keystrokes and shortcuts, ensuring a seamless and efficient design process. Professional presentation designers use keystrokes all the time, even more than mouse clicks. Let’s delve into some of the key shortcuts that can enhance your pasting endeavors in PowerPoint.
Basic Copy and Paste
- Copy: Ctrl + C
- Paste: Ctrl + V
These fundamental keystrokes allow you to quickly copy and paste content, be it text, images, or other objects within PowerPoint.
To familiarize with these keystrokes, open a new PowerPoint presentation, add some text and try using them to copy and paste objects across different slides.
Keystroke to activate Paste Special
- Paste Special: Alt + E, S
This keystroke opens the Paste Special dialog box, providing you with various options on how the copied content will be pasted, such as keeping source formatting or pasting as an image.
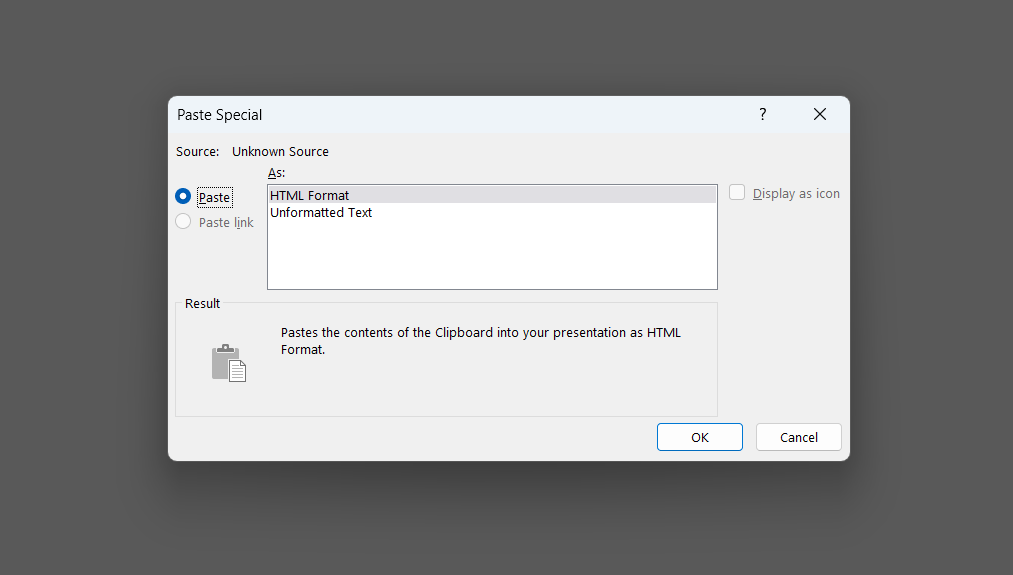
Depending on the kind of content that you have in your clipboard, the Paste Special option will show different formats in this dialog box.
Duplicate Objects or Slides
- Duplicate: Ctrl + D
Instead of copying and pasting, you can quickly duplicate shapes in PowerPoint, even other objects or slides, ensuring that the copied item is pasted in place, maintaining its original position.
Copying and Pasting Formatting
- Format Painter: Alt + Shift + C (to copy formatting), Alt + Shift + V (to apply copied formatting)
The Format Painter is a powerful tool in PowerPoint that allows you to copy formatting from one object and apply it to another, ensuring consistency in design and formatting across your presentation.
Navigating Through Paste Options
- Show Paste Options: Ctrl + V (followed by) Ctrl (hold)
After pasting, holding down the Ctrl key will show the paste options, allowing you to quickly select how the pasted content should be formatted.
Copying and Pasting Animation Style
- Animation Painter: There is no default keystroke, but can be added to Quick Access Toolbar for easy access.
The Animation Painter allows you to copy animations from one object and apply them to another, ensuring that objects within your presentation animate consistently.
Exploring Differnet Content Types for Pasting in PowerPoint Slides
Here is a non-exhaustive list of possible content types that you can paste in PowerPoint.
Text Content & Text Shapes
- Plain Text: Pasting text without any formatting using the “Keep Text Only” option.
- Formatted Text: Maintaining source formatting or adapting to the destination theme.
Visual Elements, Pictures, Infographics
- Images: Pasting pictures, screenshots, or graphics directly into slides.
- Shapes: Integrating various shapes, arrows, or diagrams.
Multimedia Content
- Videos: Embedding video files or linking to online videos.
- Audio: Incorporating sound files or voiceovers.
Data & Charts
- Tables: Pasting data in table format, either as text or embedded objects.
- Charts and Graphs: Integrating data visualization elements, either as static images or interactive charts.
External Content
- Embedding Excel Elements: Pasting Excel tables, charts, or data while maintaining functionality. You can also embed other kind of documents, such as PDF content.
- Linking to External Files: Creating links to external documents or files.
Special Objects
- SmartArt: Integrating SmartArt graphics for hierarchical or relational data representation.
- Equations: Pasting mathematical equations or formulas in PowerPoint.
- Icons and SVGs: You can paste SVG (scalable vector graphics) and icons.
Action Elements
- Buttons: Adding interactive buttons for navigation or triggering actions.
- Hyperlinks: Pasting text or objects with embedded hyperlinks.
Animation and Transition Elements
- Animated Objects: Pasting objects with pre-applied animations.
- Transition Elements: Integrating elements with specific slide transitions.
Understanding the wide array of content types that can be pasted into PowerPoint slides enables you to craft presentations that are not only visually engaging but also interactive and dynamic. Use the appropriate PowerPoint Paste Options for each content type ensures that your presentations are cohesive and functional.
Practical Applications and Real-Life Use-Cases of Using Paste Options in PowerPoint
From maintaining corporate branding by using keep source formatting PowerPoint options to ensuring that images are pasted in the correct layout using PowerPoint paste in place, practical applications of these Paste Options are vast. Real-world scenarios and case studies will provide insights into how these options can be utilized effectively in various presentation contexts.
Efficiency is key in crafting presentations, time is money so saving time helps to save is money. Learning shortcuts and quick actions for how to Copy and Paste a PowerPoint slide, shapes, objects or managing PowerPoint Paste Options through Quick Access toolbars, can significantly enhance your productivity and streamline your design process.
Final thoughts
Mastering paste options in PowerPoint is not merely a technical skill but an art that can elevate the quality and consistency of your presentations. From understanding how to paste special in PowerPoint to managing basic copy-paste functionalities, this guide aims to equip you with the knowledge to navigate through PowerPoint paste options with ease and proficiency.
