Last Minute PowerPoint problems that nobody wants
There are some situations that may be the nightmare of any presenter who is giving a speech in front of an audience. If you didn’t experiment any of the following situations it is also possible that you already heard of it before. PCWorld posted a nice article about the 6 PowerPoint Nightmares that can happen to any presenter. We picked some of these ideas and added our our comments to the affair.

If PowerPoint or the presentation infrastructure goes wrong in front of an audience, you should be prepared for the unexpected and find a quick workaround.
The first two presented problems deal with problems that may arise when you’re designing a presentation while the remaining 4 ones focus on avoiding PowerPoint disasters that you might otherwise not see until your audience saw them.
1. Problems designing the slide and formatting text around an image
Wrapping the text around an image can be challenging for any amateur PowerPoint designer, but don’t give it up.
For irregular shapes and images, you can just use spaces. For example in the image below we can see that there is an image sent to the background of the slide and then you can use spaces in the paragraph text to leave a white area.
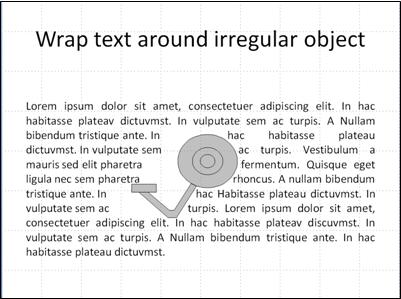
Unlike other Microsoft Office products where you can align text or wrap text around images, in Microsoft PowerPoint 2003 to 2010 this can be challenging. Here you can learn more about how to wrap text around an object in PowerPoint 2010.
2. Font looks differently in another computer
You should be aware that PowerPoint has safe fonts that are (in theory) available on any computer. But there are also some other fonts that may not be installed or safe for sharing PowerPoint in other computers.

When designing PowerPoint presentations, make sure to embed all the fonts that you plan to use, if these aren’t safe. Otherwise, make sure to use safe fonts in PowerPoint. Presentit did a good work summarizing what are the Safe Fonts in PowerPoint and this excerpt deserves a read:
San-Serif fonts are recommended for PowerPoint slides. Serif fonts have a long history; they are popular since the times of Gutenberg. They were designed to be used in documents with lot of texts. Serif fonts are considered to be easily readable at small sizes as well. Over a period of time designers have come up with a lot of fusion fonts that combine features of both serif and sans-serif fonts. But it is always recommended to use “Safe-Fonts”. If you are going to share the presentation deck with colleagues, friends or participants in editable format (.ppt / .pptx or .pps / .ppsx) file format then it’s better to use the fonts that are also available with them.
3. PowerPoint is not opening the presentation
Fatal errors when opening a PowerPoint file in a host computer can be the worst thing in life if you are ready to play a presentation and it didn’t work.
To avoid this catastrophic issue, make sure that you save the presentation in different formats and eventually different files. You can also save PowerPoint to cloud storage services, including Dropbox or even Skydrive that is the free Microsoft cloud storage alternative.
Also, make sure that if you use PowerPoint 2010 and you need to open files in older versions of PowerPoint like MS PowerPoint 2003, then save it with backward compatibility. Otherwise you can experiment some problems opening the file. If you forget to do this, you can always download the free Microsoft Viewer application that lets you play PPT and PPS files, despite that you can’t edit them.
4. The text is too small and audience can’t read it
What is worst that someone interrupting the presentation and warning you as a presenter that they can’t read or hear what you are saying or presenting? This can be frustrating and all the hard work you put in designing nice slides was totally a waste of time.
There are some tips to ensure that the text will read perfectly even from a long distance and the last person sit in the auditorium.
- Try to use big font size (more than 30px can be convenient). The rules 10/20/30 may be good for this, since one of the core concepts here is that you need to use at least 30 in font size.
- Use a good contrast for text and background. Put your text using black and white colors, red and cyan, green and magenta or blue and yellow. Think in terms of color opposites.
5. The resolution is too big in the projection
Sometimes when you connect the projector to the computer that will be used to play the slideshow you will notice that the resolution is not the right one.
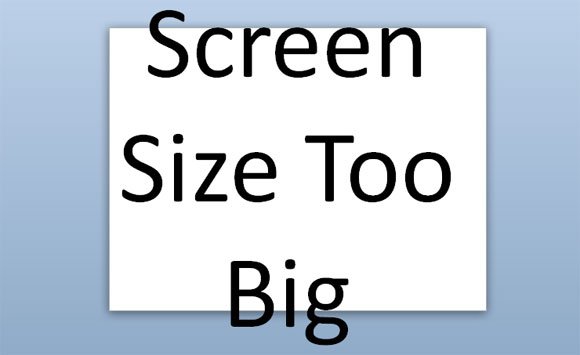
In order to avoid this issue, you can try to change the resolution configuration and screen properties in Windows or Mac.
6. Audio and videos don’t play during a presentation
Imagine the case you have added awesome videos and audio to your presentations but when all that magic should be playing during a presentation, it doesn’t work! This can be frustrating and immediately the presenter would be tempted to call the first computer engineer available in the audience or meeting.
Make sure that the computer where you plan to play the presentation is capable to play audio and video files. Sometimes you need to install special drivers and Codec to play videos in the presentation computer, especially if you are using a computer that was previously formatted in the presentation auditorium. Messages like “PowerPoint cannot insert a video from the selected file” or that you can’t do that in 64 bit computer may appear sometimes so make sure that your platform is compatible with the videos that you want to add, otherwise try to locate the right drivers and codecs.
There is no best video codec for PowerPoint video files, but you can use AVI in Windows and QuickTime .mov in Mac.
There are two ways to add sound to a PowerPoint presentation. First, you can link the audio/video or you can also embed the audio or video information inside the PowerPoint file itself.
Another good approach to avoid this nightmare is to carry with your own laptop and presentation devices.
Photo from sxc.hu
