How to Use Mentions in PowerPoint to Tag Someone
Last updated on May 4th, 2024
Ever wish you could easily and quickly get the attention of a certain team member or manager for feedback on your project? Usually, it goes like this. You finish your document, then email or share it with your team members or submit it to your client. Then you wait for their feedback. If you need help in the process of creating the file, you may also take screenshots or send the unfinished file to the person you’re asking for help for. To get feedback and advice, you can use mentions in PowerPoint.
Work on Documents and Files in Real-Time using the Mentions Feature
Well, good news–Mentions is here to help you streamline the process and let you get the feedback that you need, faster. The @mentions feature in Microsoft Office programs allows you to create a nifty shortcut when it comes to getting feedback from people involved on your project or file. So, whether you are working on Word, Excel, or PowerPoint, the @mentions feature of Office allows you to become more efficient and productive.
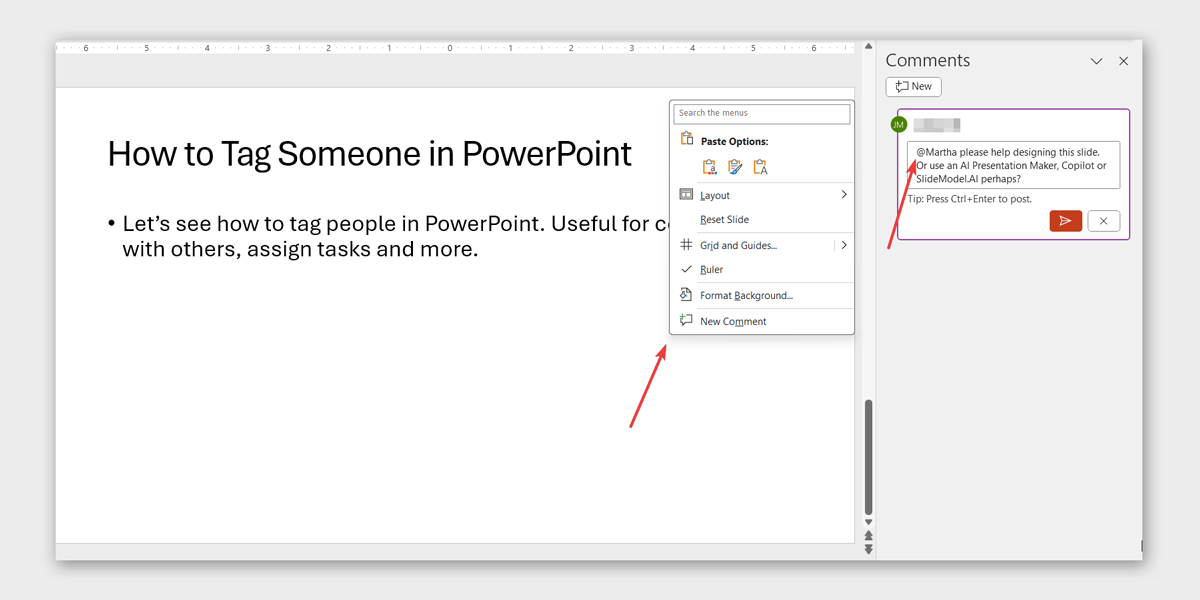
This is because the @mentions, or Mentions, feature allows you to easily and quickly get the attention of someone involved in the file. This is because they will automatically receive a mail with a link to your comment. Then, when they click on the link, they will instantly be brought to the document, spreadsheet, or slideshow. This is when they can start to participate in the conversation.
This tagging feature allows you to be more collaborative as you work within the Office environment. This allows you to instantly connect with the people you want to get involved. You can also instantly begin an active conversation on any project or task within Office.
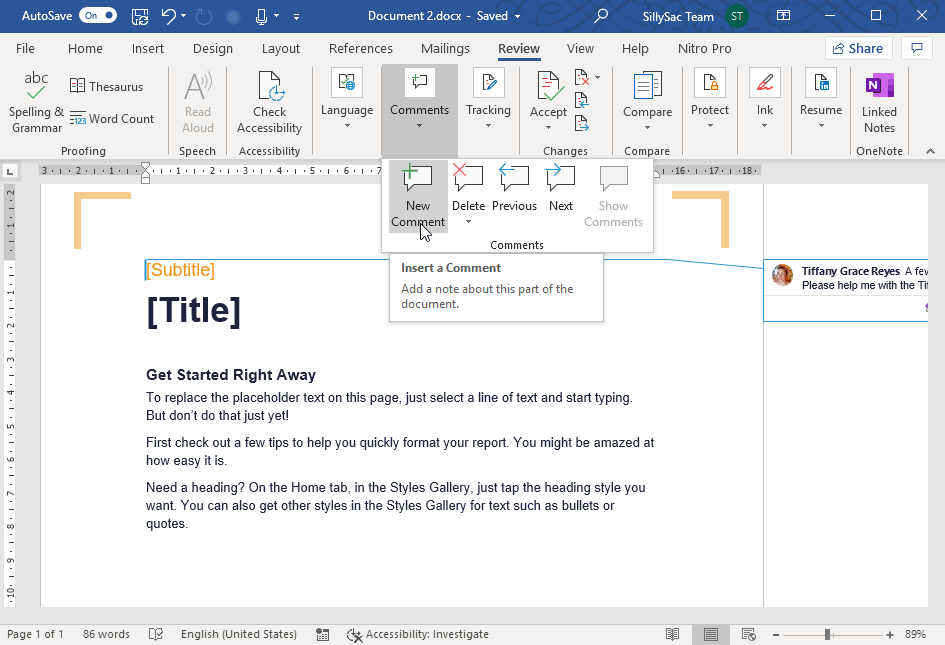
Start Tagging People into Your Office Files
In order to start using this feature, you may sign in to Office.com using your Office 365 account. Then, go to any document shared using SharePoint or OneDrive for Business.
Then, once you open the file that you need, just add a comment the way you usually do. Just click on Review in the Ribbon, then click on “New Comment.”
Then, in the comment, you can type “@” and the first few letters of the person you want to talk to about the file. You may type the first few letters of their first or last name. You will then see a list of possible contacts, and you can pick the name you want. If they don’t have permission to access the document, you will be directed to provide that.
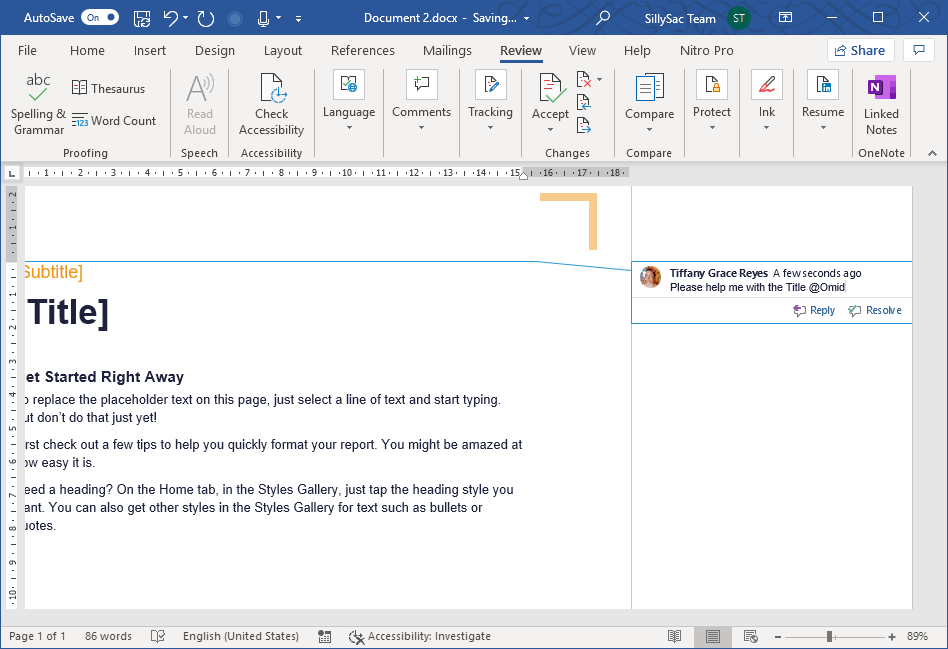
You may add more than one person. You can do this by mentioning them as you did before, with an “@” before their name to tag them into the comment. This way, all the mentioned people will receive an email with a link to the file that is the source of the comment. When someone mentions you, you will also receive an email notification. Then, you may just click on the link to reply or resolve the comment.
