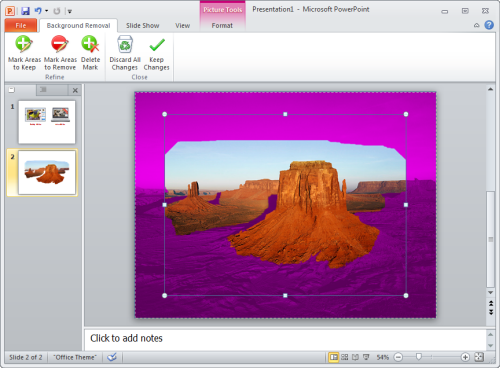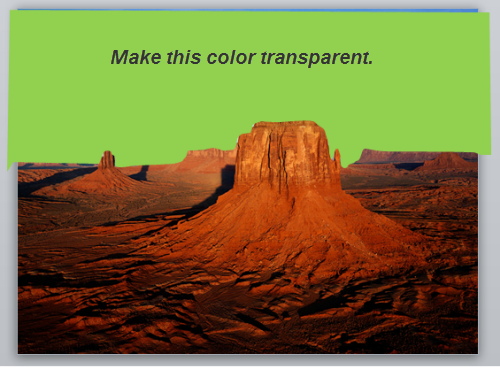How to Remove White Background from a Picture in Presentation
Microsoft aimed to remove the need for any external software of plugin for designing PowerPoint Presentations. Microsoft PowerPoint and later versions now allow you to remove the white or any colored background completely from the picture. This feature is exceptionally helpful as it can be used to remove distracting elements from the picture without any third party image editing software such as Adobe Photoshop. You can overlap two images as well.
Using this tool, you just need to mark the outline and define which area you would like to keep and which you would like to remove.
Let’s get started with the tutorial.
Quick Guide on How to Remove White Background using PowerPoint
Select your desired image and you’ll have the option of remove background on the top bar. Now, the default background removal tool tries to determine what part of the picture is foreground and what is background.
When you first fire up this tool, you’ll have the marquee over the image.
Now, everything that is covered up in magenta is what the tool determined as background portion.
The portion marked with normal color is the part which the tool is assuming to be foreground (which will be kept intact).
Now, in the first attempt, marquee may not select the whole area as per your expectation.
To further edit the area covered by marquee, simply change the size and shape of the marquee.
Remember not to overlap marquee borders with the object that you would like to keep intact.
For best output, keeping the size of the marquee slightly higher than the object is recommended.
Now, the background removal will do the rest of the magic.
It will intelligently find and isolate the object that you would like to keep.
It will also turn the other part of the picture into magenta which at the end acts as a background.
Now, once the background removal tool has successfully selected the portion which you would like to remove, you can simply press the delete button to remove the undesired portion.
The background removal tool uses color values to identify different shades of the same color. It finally identifies the whole object and separates it down with the background. Sometimes, the marquee wouldn’t be able to figure out what portion of the image is to be removed. In this cases, background removal tool offers extended tools which allows you to mark up the edges and re-define the selected area.