How to Disable Auto Fit for Text in PowerPoint
Last updated on September 3rd, 2024
Have you ever noticed how your text auto-fits into the text box in PowerPoint? While this is quite a convenient option, not everyone wants the text to fit as tightly as usual. This is because one might be looking to make full use of a widescreen slide deck by spreading the text across the slide to make the most out of the available space. If you want to disable auto fit for your text in PowerPoint, just follow the steps mentioned in the tip below which explain how to disable auto fit for text in PowerPoint.
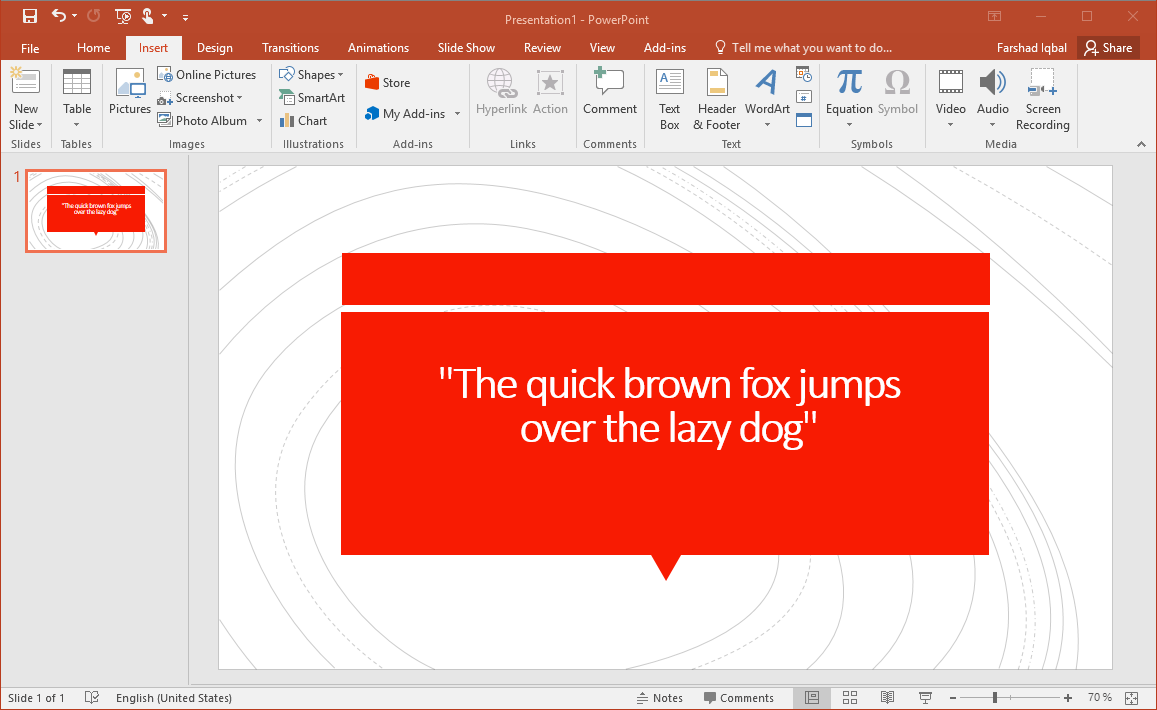
Disabling Auto Fit in PowerPoint
To disable auto fit, click a text-box and select Size and Position. It is worth mentioning here that you might not see this option if you click the middle of the text-box. Instead, click the edge of the text-box, i.e. the outline of the box to view this option.
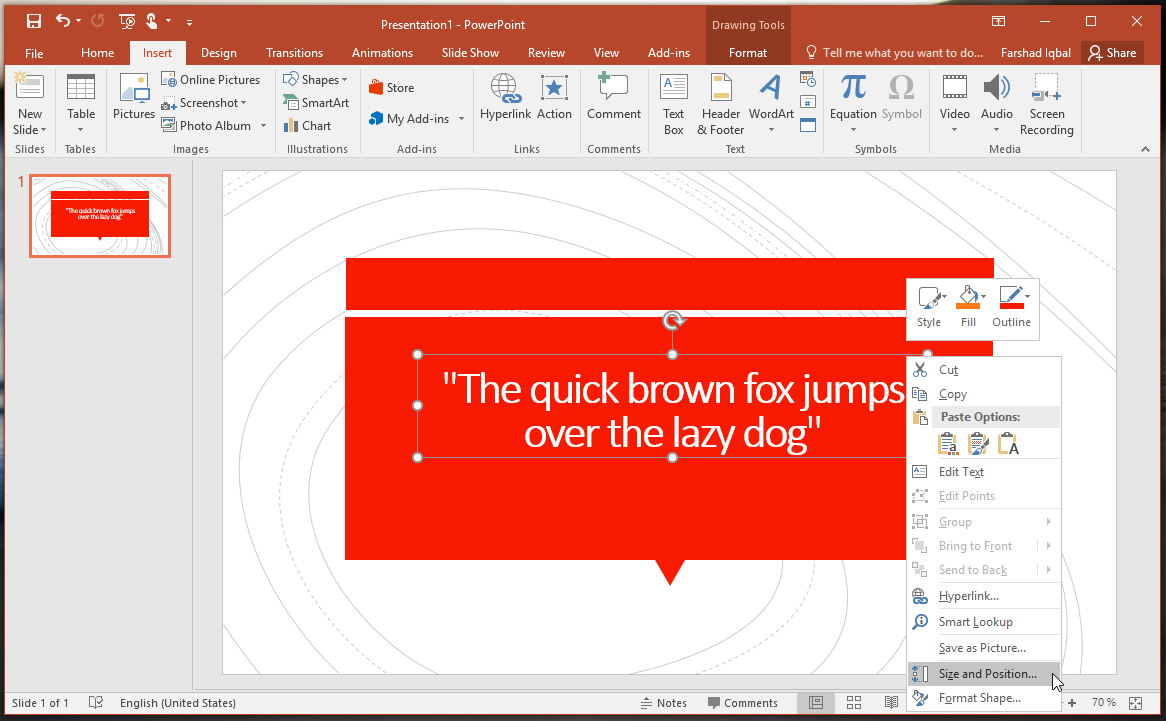
In the next step, go to the Text Box menu and expand it to view additional options. You will notice that by default the Shrink text on overflow option will be selected. You can disable auto fit by selecting the Do not Autofit option.
Selecting this option will immediately remove the restrictions on your text-box and expand the text in the text-box (if any). Alternatively, you can also choose to select the Resize shape to fit text option if you wish to allow the text-box to simply expand to accommodate text instead of disabling auto fit.
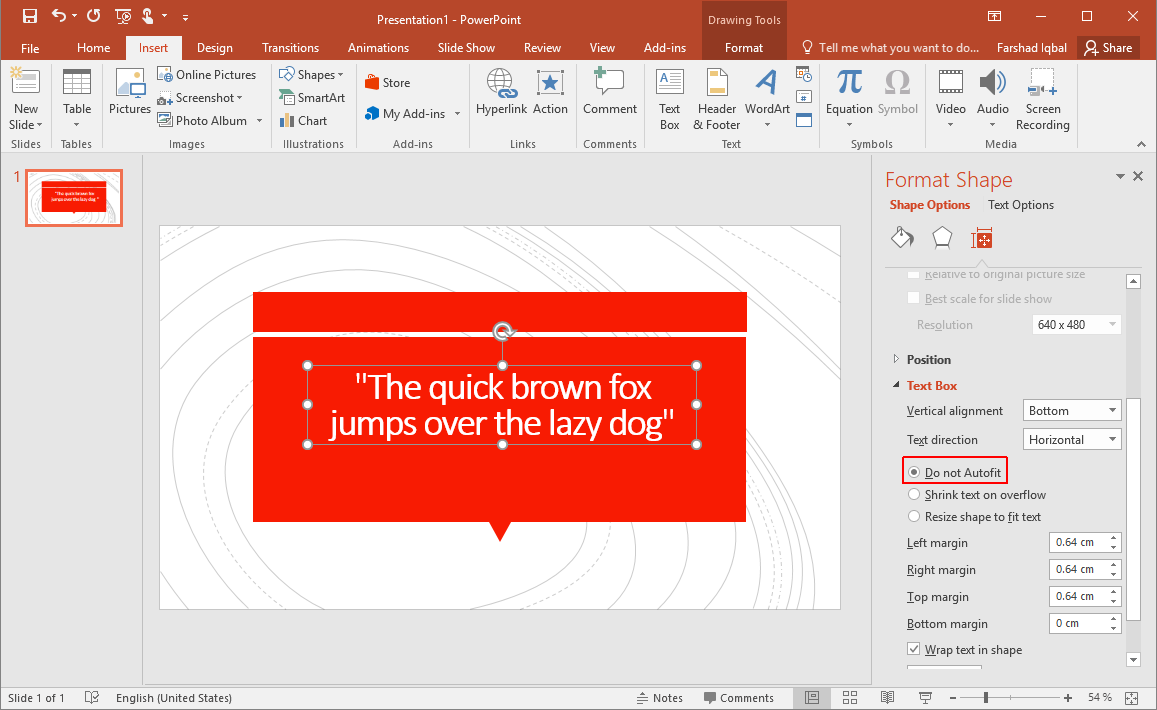
It is worth mentioning here that the Tex Box menu also allows you to manage the alignment of your text and the margins for the text box.
