How to Delete a Slide in PowerPoint
Last updated on July 7th, 2023
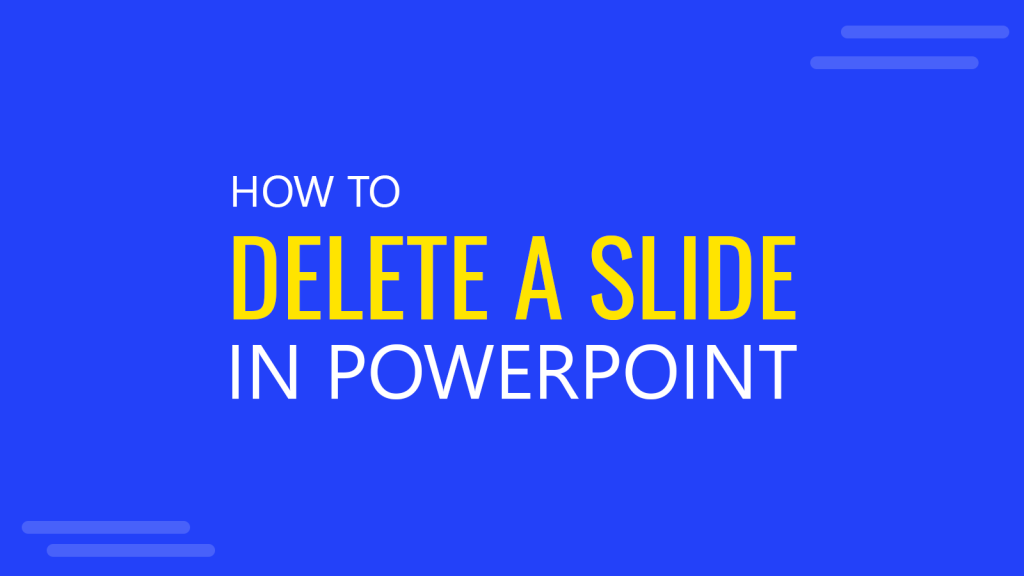
Deleting slides in PowerPoint is maybe one of the easiest tasks to achieve. If you are creating a PowerPoint presentation and added more slides than the quantity you need or have some duplicated slides that need to be removed, then you can remove the slides in PowerPoint using the following method.
Right click on the slide (under the slide sorter) that you want to delete and then click on Delete Slide.
Method 1: Delete Slide using DEL Key
The easiest way to delete a slide in a PowerPoint presentation is using the keyboard, specifically the DEL key.
Select the slide thumbnail of the slide that you want to delete, and once selected press the DEL key.
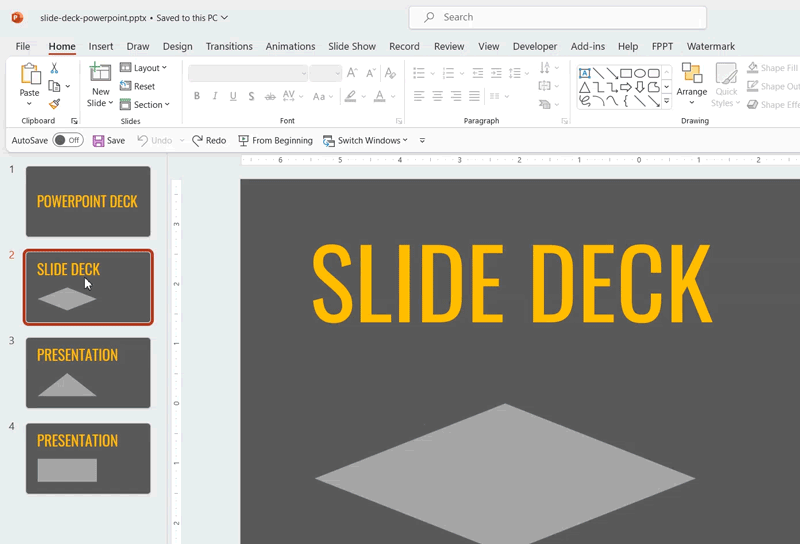
Method 2: Delete Slide using the Mouse
There is another way to delete a slide from a PowerPoint presentation. In this case, we can use the mouse and right click over the thumbnail to delete. As shown in the article How to Delete a Slide in PowerPoint by SlideModel, we can see this method is a good way to delete a slide using the mouse.
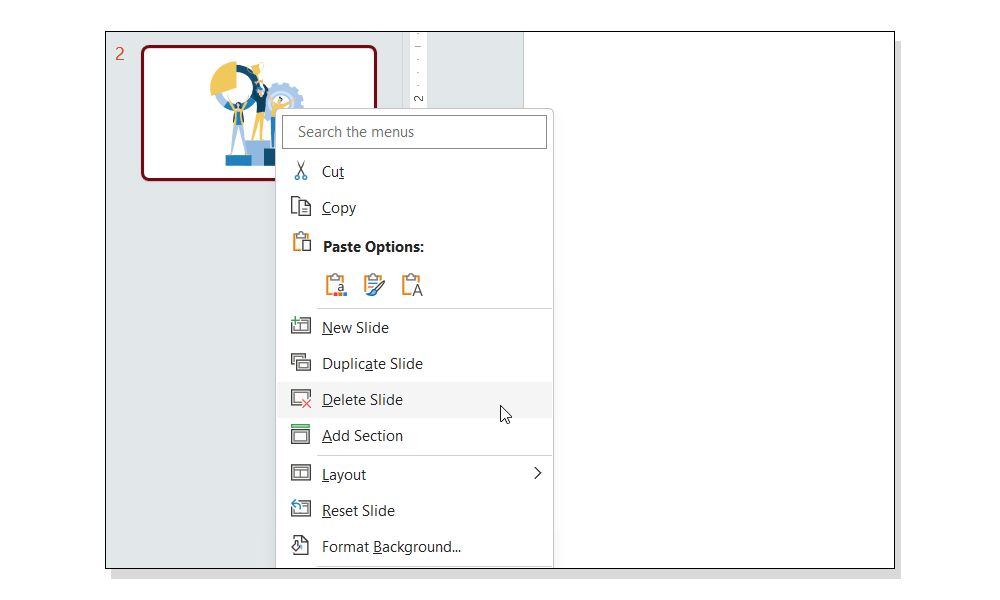
Method #3 – How to Delete Multiple Slides from your Presentation
If you need to delete multiple slides, the way to do it is similar. The only difference is that you must select all the slides to delete, prior to pressing the DEL key or the option to Delete Slide. Hold Shift and select a sequence of slides that you want to delete, then right-click and select Delete Slide.
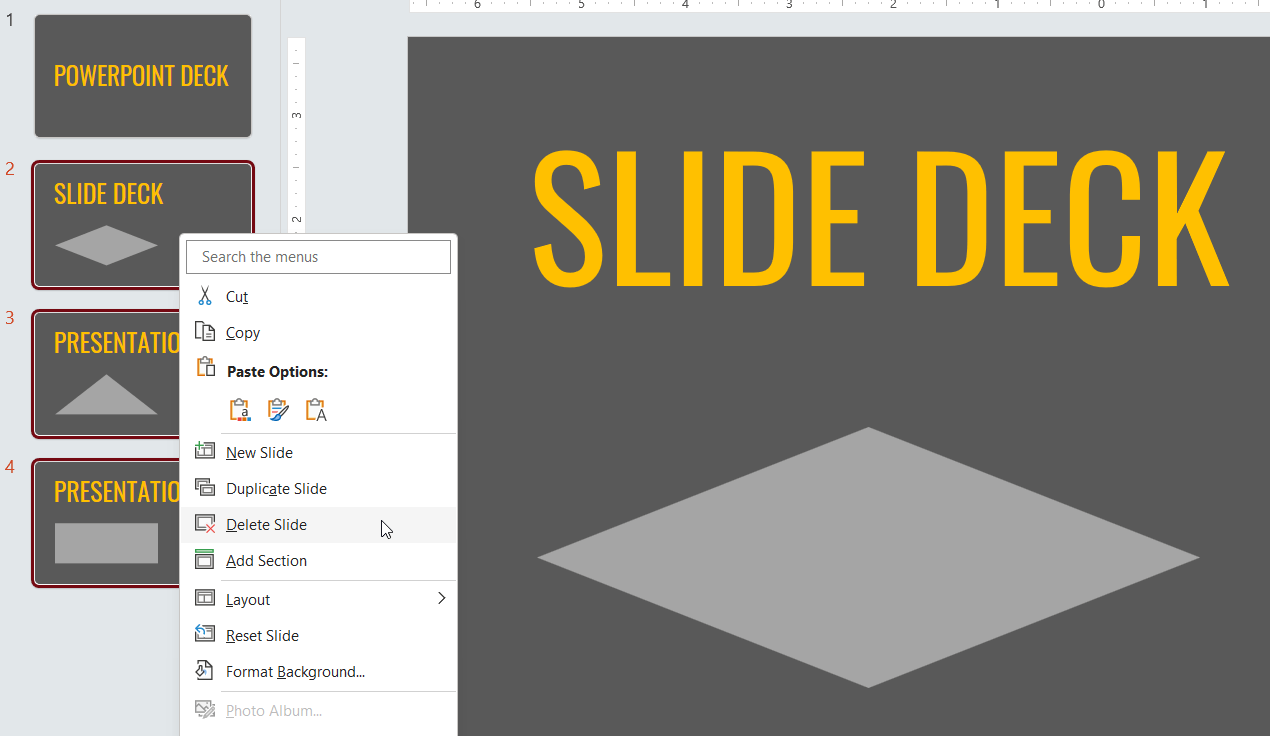
Remember to save your changes once you delete the slide. This way, your slide will be removed from your PowerPoint presentation and no longer exist there.
