How to Delete a Page in Google Docs & Google Slides
Last updated on October 23rd, 2023

For some people who have just started using Google Docs and Google Slides as alternatives for Word and PowerPoint, it can be confusing to perform a few basic functions. One of these is the ability to delete pages and slides. Let’s take a look at how you can delete a page in Google Docs and slides in Google Slides.
How to Delete a Page in Google Docs
You can delete a page in Google Docs by highlighting the content of that page and hitting the Delete key on your keyboard. Alternatively, go to Edit -> Delete after highlighting the required content.
If you have accidentally added a new page in Google Docs that you want to get rid of, simply click on the last character of the previous page and click Delete.
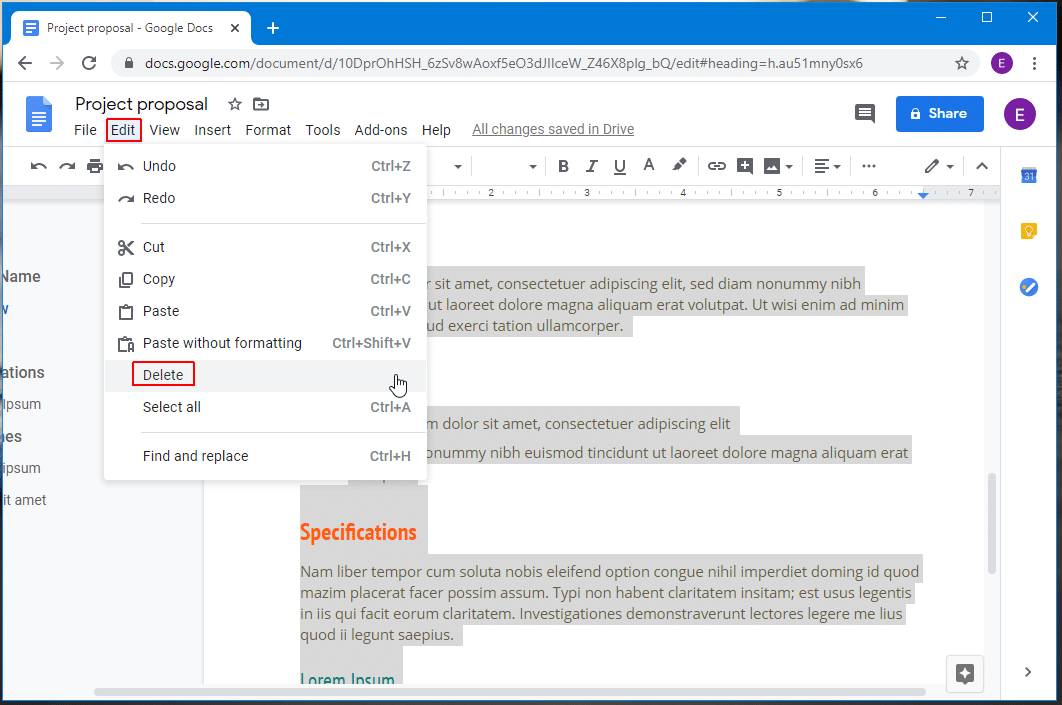
If you want to delete multiple pages in Google Docs, you can select the text in all these pages to delete, and then hit the Backspace or the DELETE key. This is perhaps the quickest and more productive way to delete multiple pages in Google Docs.
How to Delete Slides in Google Slides
There are a number of ways you can delete a slide on Google Slides. In this article, we present three different methods that you can use for this purpose. Learn how to delete a slide on Google Slides below:
Method 1 – Select the Slide and Press the Delete Key
This is the easiest way to delete slides in Google Slides. Simply select the slide or slides you intend to delete, right click one of them and select Delete. Alternatively, hit the Delete key from your keyboard. For selecting multiple slides use Ctrl when picking slides to delete.
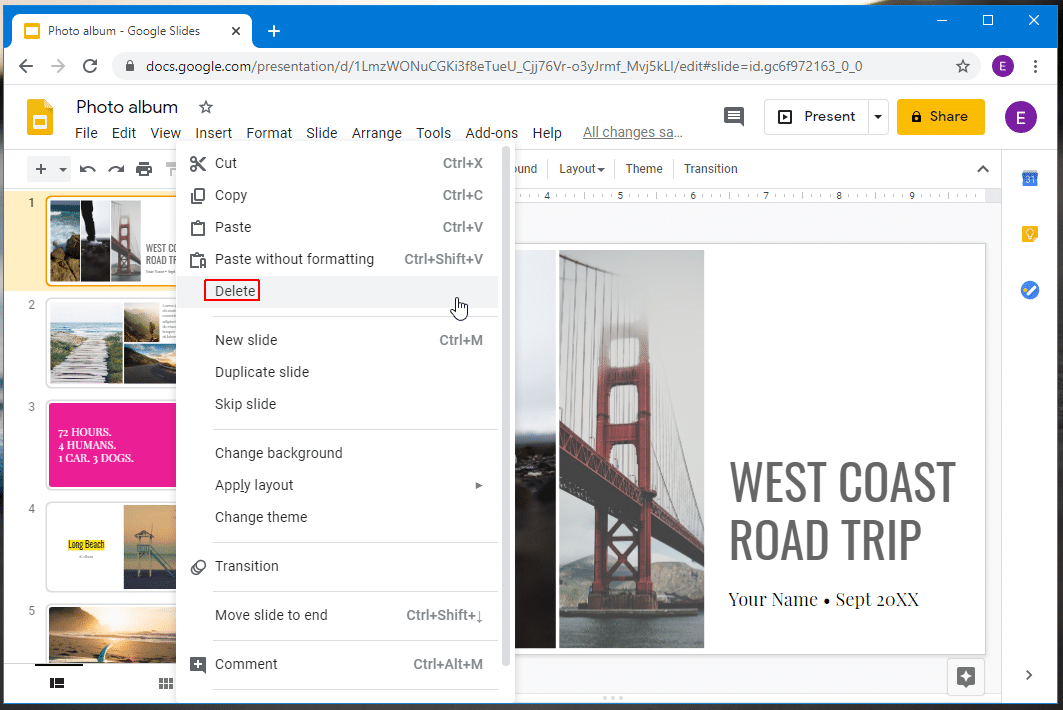
Method 2 – Delete from Insert menu
You can also remove or delete slides on Google Slides by selecting a slide and going to Insert -> Delete.
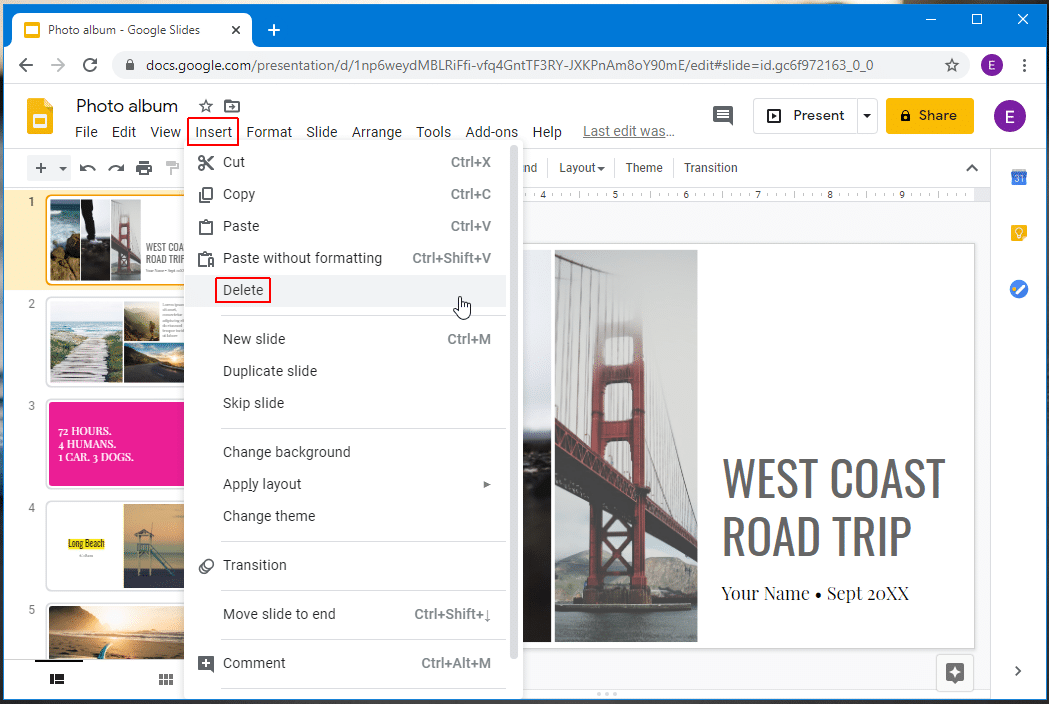
Method 3 – Use the Grid View
If you have too many slides that you need to sort through and would like to get a better look at the slides you want to delete, simply go to View -> Grid View or hit
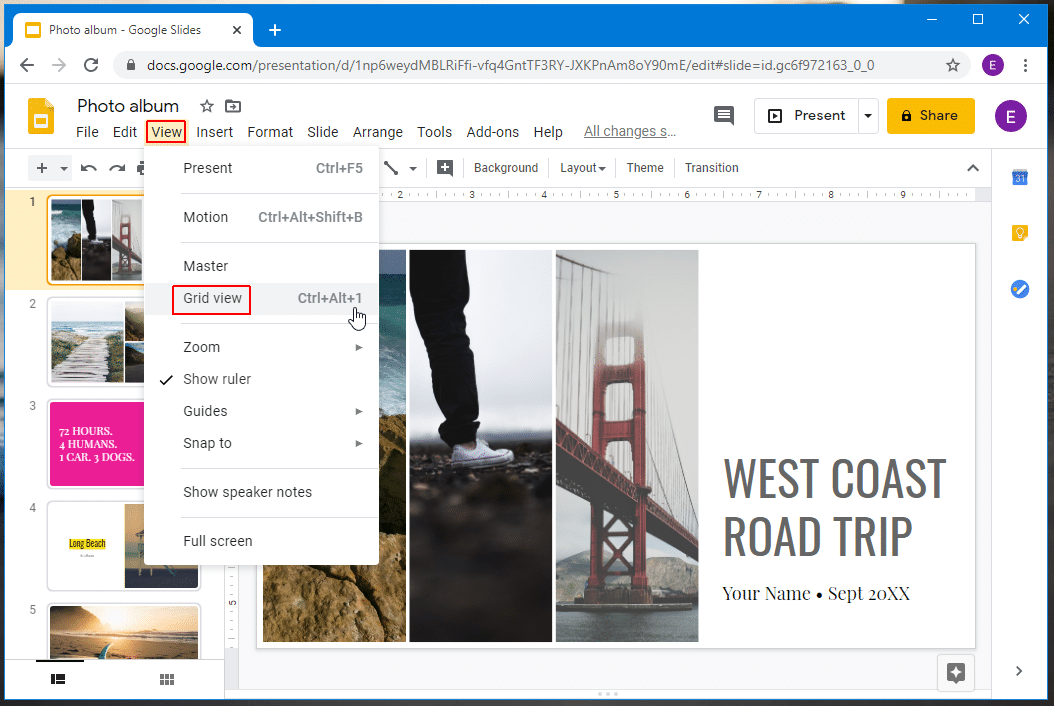
Once in the Grid View, you can select one or multiple slides and right click to reveal the Delete option. To select more than one slide, use Ctrl when selecting slides.

Using the grid view, you can also select multiple slides and delete all them together. To delete multiple slides on Google Slides using the grid view, hold the CTRL key and then delete the selected slides.
Since it can be hard for newbies and people switching to Google Drive apps, you can learn about performing different tasks and supported web apps from our posts about Google Docs and Google Slides.
In this article, we have seen different ways to delete slides from Google Slides presentations and Google Docs document. If you use PowerPoint, you may be interested in learning how to delete a slide in PowerPoint instead.
