How to Change the Color of Bullet Points in PowerPoint?
This article will explain how to change the color of bullet points in PowerPoint. Changing the color of bullet points is a great way to add visual interest and emphasize key points. With just a few clicks, you can give your presentation an eye-catching look that will help engage your audience. In this article, we’ll show you how to change the color of bullet points in PowerPoint easily. We’ll also provide helpful tips on choosing colors that best match your presentation theme and enhance its impact. So let’s get started.
Why Changing Colors of Bullet Points?
Changing the color of bullet points can make a presentation more visually appealing and easier to understand.
Colors are often associated with emotions, so they can be used to highlight key points or emphasize ideas that you want your audience to remember. Furthermore, color-coding items in a presentation makes it easier for viewers to follow along and stay focused on the topics at hand. Choosing colors that match your presentation’s theme or a brand identity book also creates continuity throughout it and projects a professional image.
How to change bullets color in a PPT Presentation?
To change bullet point color in PowerPoint, when you have added your bullet points to the presentation slide, highlight the bullet point and right click over the selection.
Here, choose Bullets and then Bullets and Numbering… option.
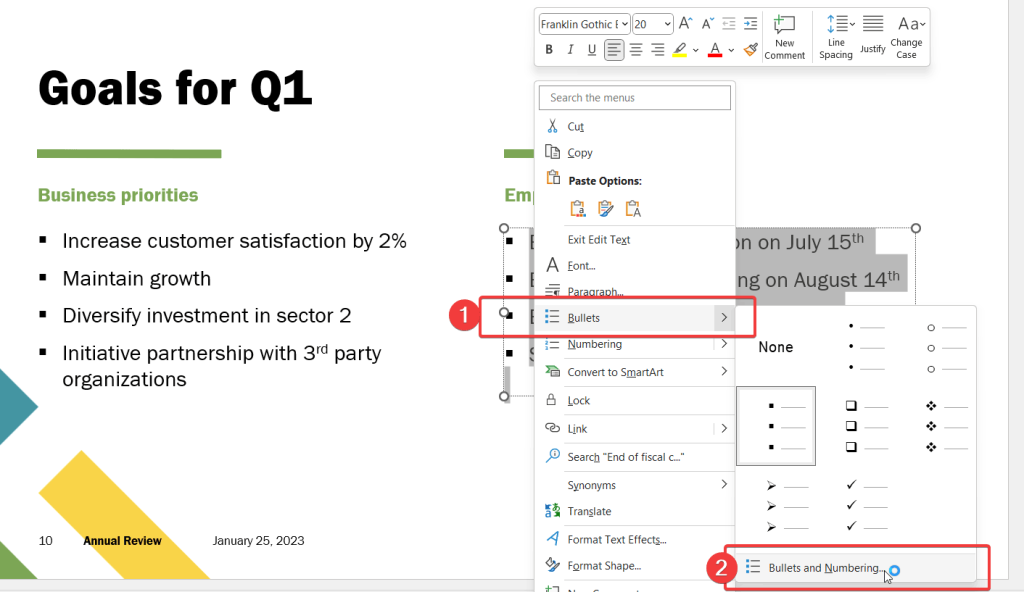
A new dialog box will appear, showing the different Bullet point options.
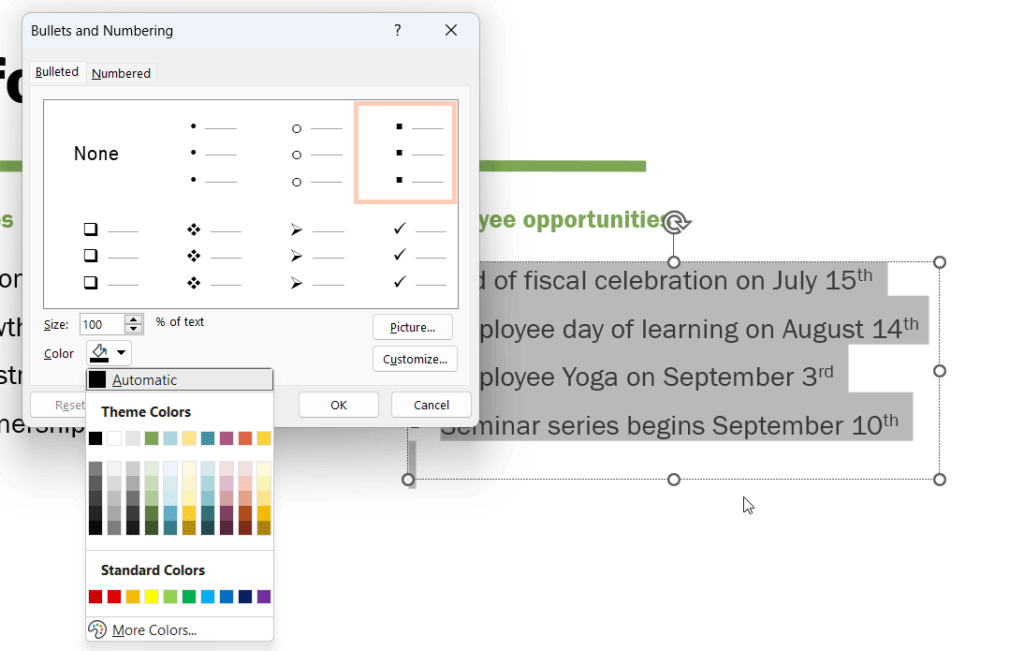
Look at the Color popup and pick a new color from the color palette. You can choose a color from the Theme Colors palette, or alternative click More Colors to pick any custom color from the general color palette.
For the purpose of this demonstration, we are using a annual review presentation template featuring Swiss design principles. In one of the slides, Goals for Quarter 1, we can see a bullet list composed by Business Priorities on the left side, and then Employee Opportunies on the right side. This presentation template can be used in business presentations, but also to make company all-hands meeting, annual business reports and business presentations in general.
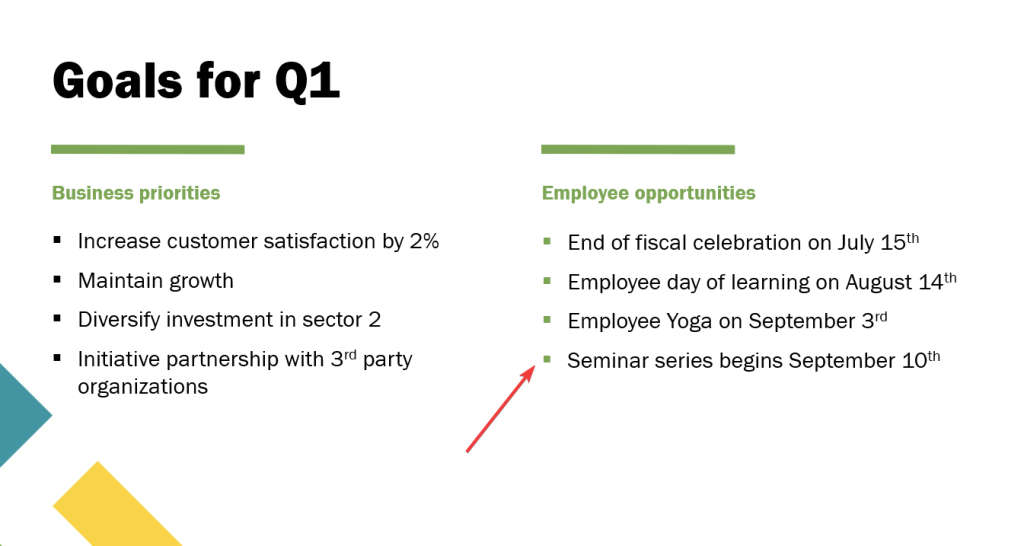
How do I grey out bullets in PowerPoint?
Now, imagine that you want to turn the colors of bullet point to grey or black. The process is similar. Instead of picking a colorful color from the color palette, choose a gray tone.
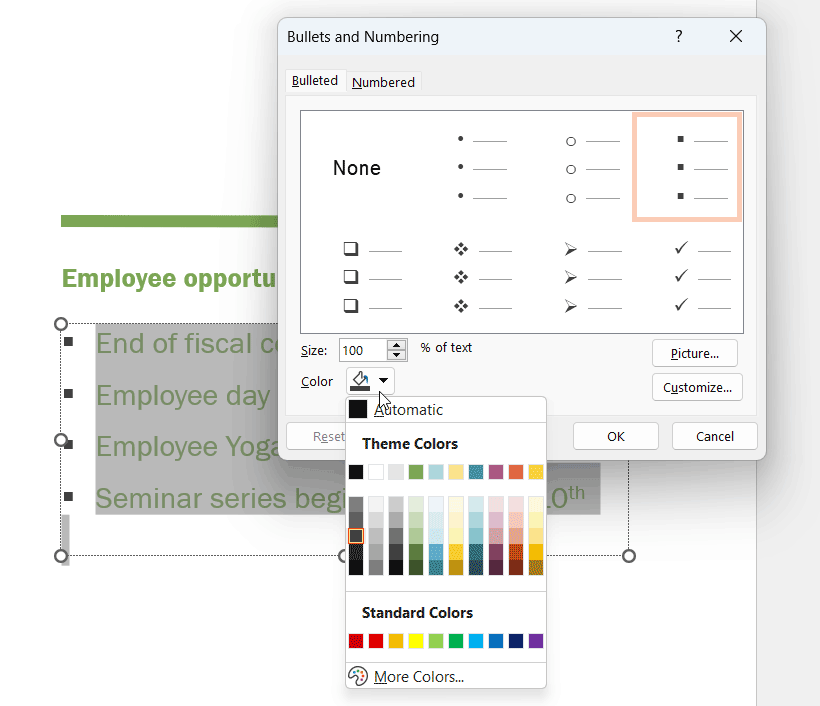
How do I change the color of a single bullet?
Finally, imagine that you want to change the color of a single bullet in PowerPoint. The process is quite similar. In this case, instead of highlighting the entire list, select only the line you want to change the bullet point of.
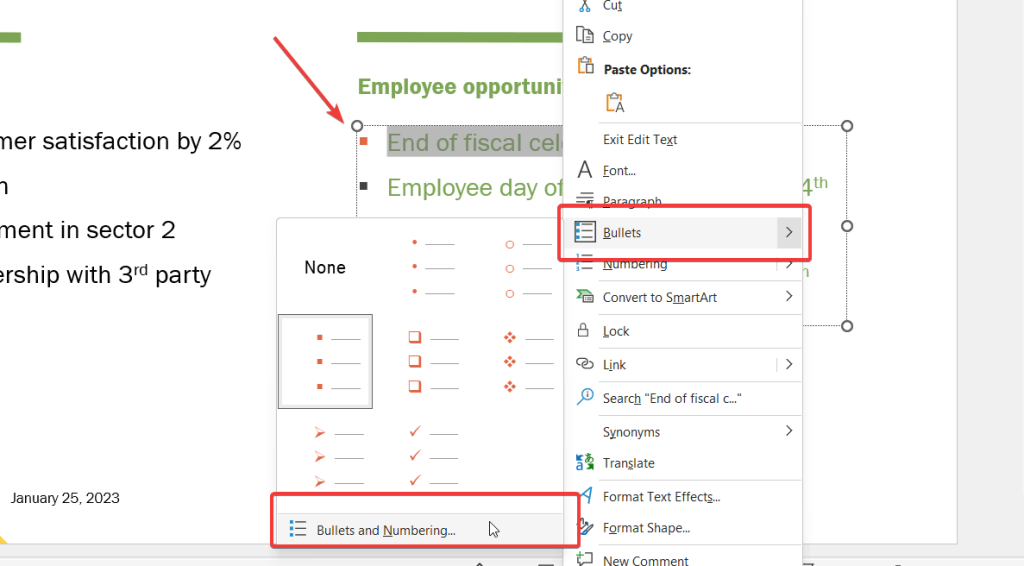
Then, repeat the process. Right click over the selection, go to Bullets and then Bullets and Numbering. Now, choose the color from the Color popup.
How do you change the color of bullets in PowerPoint for Mac? To change the colors of bullet points in Mac, you can repeat the same process.
Final words
Changing the color of your bullet points in PowerPoint can significantly add visual interest and emphasis to your presentation. With just a few clicks, you can make your slides stand out from the crowd and give them an eye-catching look that will capture viewers’ attention. By following our simple steps and tips for choosing colors wisely, you’ll be able to create presentations with a style that truly impresses you! So go ahead – try changing up those boring black bullets today!
