How to Automate Creating Slides from Excel to PowerPoint
Last updated on March 18th, 2024
Every organization or business needs a more efficient way to collect, manage, interpret, and present data. While it’s easy to automate certain processes, such as collecting and analyzing information, putting it together in a sensible and legible way can be difficult. This is because presenting data is manual work and can often be a time-consuming, if not frustrating, process. E2P is an Office add-in that allows you to automate many Excel functions so you can quickly and easily transform charts and cells into PowerPoint slides, including the utility to automate creating slides from Excel to PowerPoint.
Transform Spreadsheets into Presentations with E2P
Gathering data is one thing, and sifting through the right data to present in an understandable way is another. Especially when you’re working with Excel and you have to transform several spreadsheets into PowerPoint presentations. With E2P, however, things get so much easier. Instead of taking time toggling between Excel and PowerPoint, you significantly cut down the time it takes to work on both programs with just a few simple clicks of the mouse.
With the E2P add-in, you can easily insert a table into a spreadsheet so you can map anything you would normally copy from Excel to PowerPoint. This way, you can just export it with the help of the add-in.
To do this, just highlight the cell range you want to copy to your PowerPoint slides. Then, just click on the export button located under the E2P add-in. Then, select the PowerPoint file path where you want to export your Excel data to. Afterwards, click on the Export button.
So, instead of manually copy-pasting every data from your Excel spreadsheets to your slides, the process is automated and therefore easy!
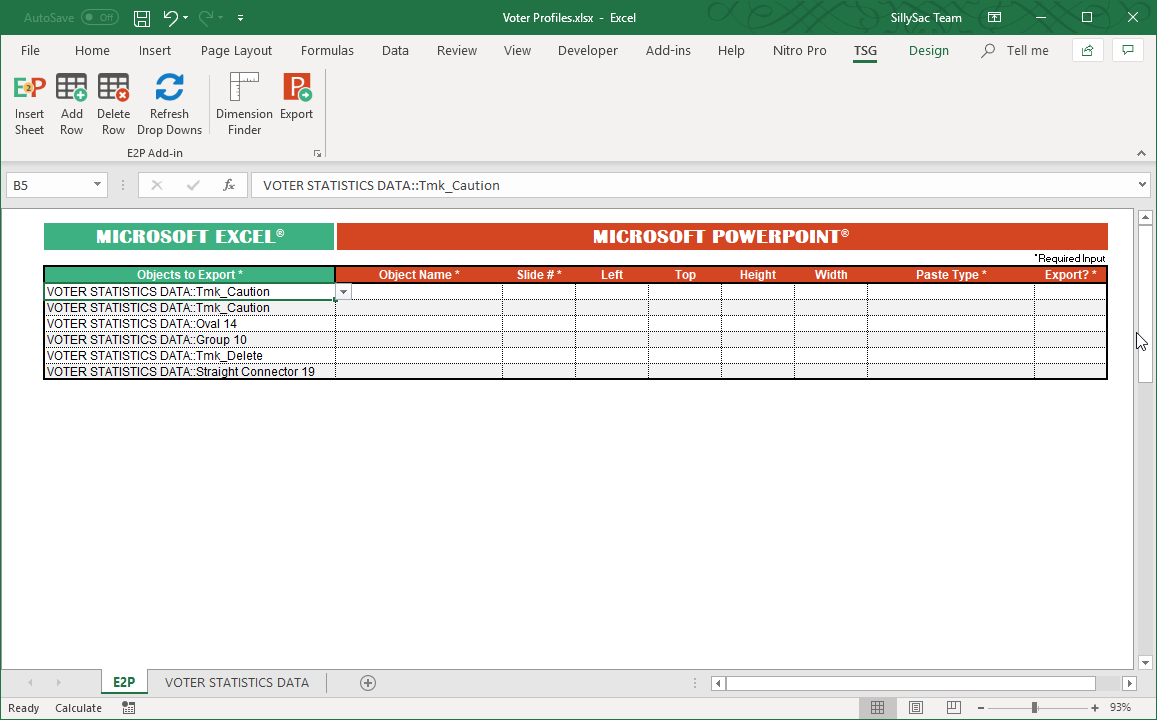
Automatically Transfer Data from Excel to PowerPoint
With the E2P add-in, your cell data will automatically be copied to your designated PowerPoint slides in the exact format, position, and size that you have set. E2P may also automatically replace images from your Excel file and change them with new ones as it exports to PowerPoint. This way, you have a seamless look to your data without losing any information. You don’t even have to worry about keeping data accurate and correct, because you can be sure that the automation process keeps the integrity of your data.
Using E2P can greatly help you, especially if your job requires you to keep updating your spreadsheets and regularly present your data. It’s great for sales managers, finance officers, managers, and other personnel who don’t want to spend hours keeping Excel updated and then painstakingly transfer this data to slides.
With E2P, you can keep your sales, expenses, inventory, grades, logistic data, profiles, demographics, and insights updated in both Excel and PowerPoint. You can make sure that your slides correctly and accurately reflect your Excel spreadsheet because the process is automated, seamless, and easy. Best of all, you don’t have to spend countless hours trying to fit tables and charts in slides and get frustrated when all your formatting gets messed up.
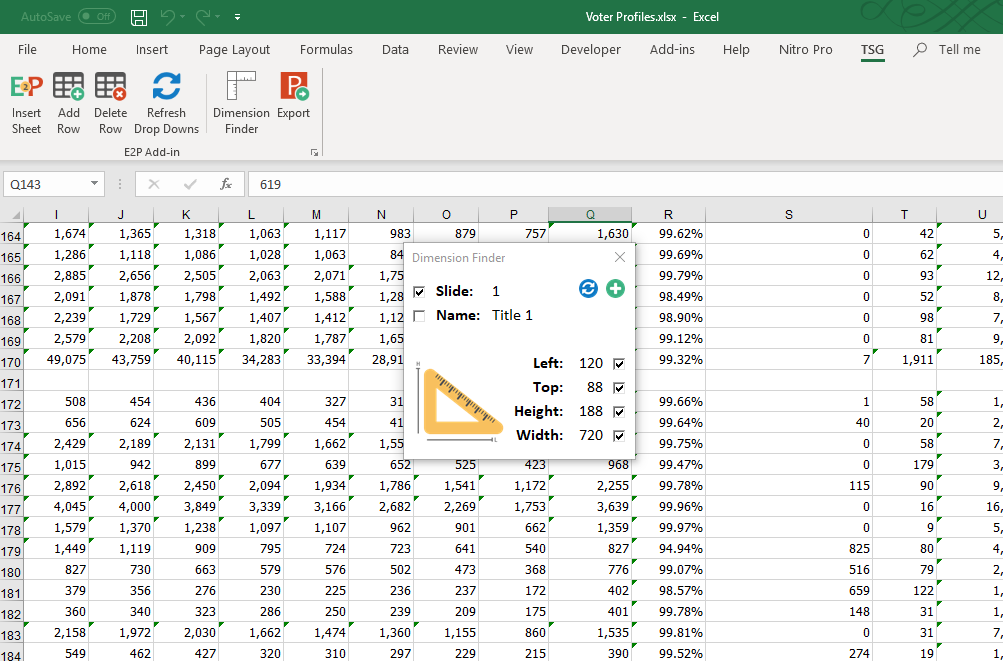
Map Your Worksheet and Let E2P Do Its Magic
To use E2P, first you need to insert the E2P mapping sheet on your worksheet. This will allow you to exactly indicate which part of your worksheet you want copied from Excel to PowerPoint. To insert the mapping sheet, just click the first icon in the E2P ribbon. This will add a new worksheet into your workbook in the first tab. You can rename or reposition this tab so you can recognize it, especially if you’re working with multiple worksheet tabs.
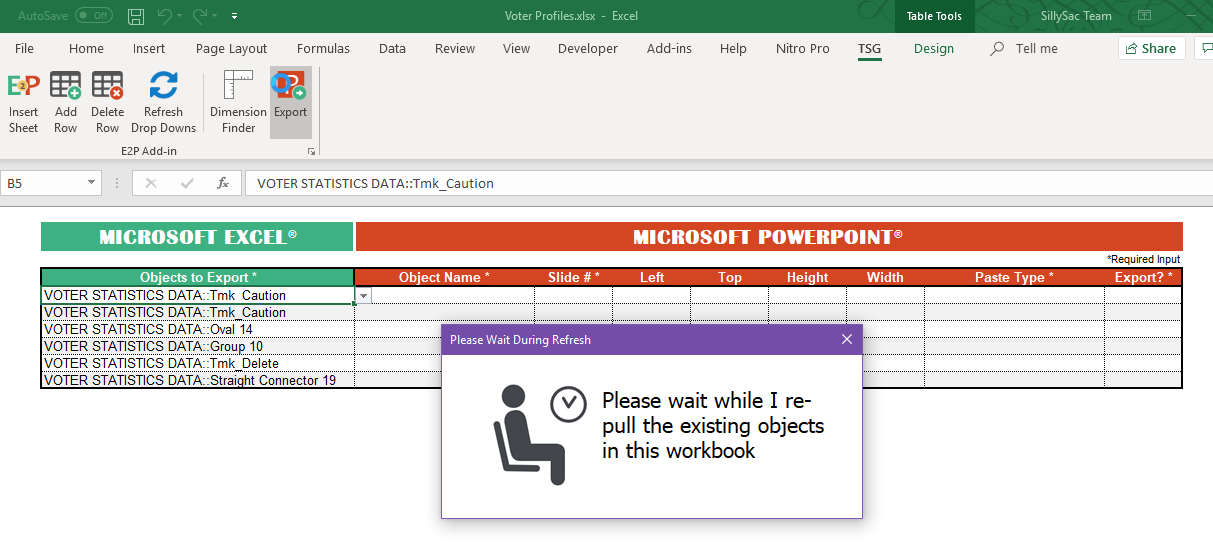
To modify your E2P table, you can add or delete rows. Just click on the Add Row or Delete Row buttons. You can also modify objects in your spreadsheet with the Objects to Export function.
What’s great about E2P is aside from automatically exporting your data, it allows you to create a more professional and cohesive look to your slides without a lot of hassle. Alternatively, if you don’t want to use an external Office add-in, you can still create presentations in PowerPoint and add your Excel data to the slides, or leverage AI and use AI to create PPT from Excel.
