6 Built-In Features in PowerPoint to Enhance Presentations with Visual Slides
Last updated on May 1st, 2024
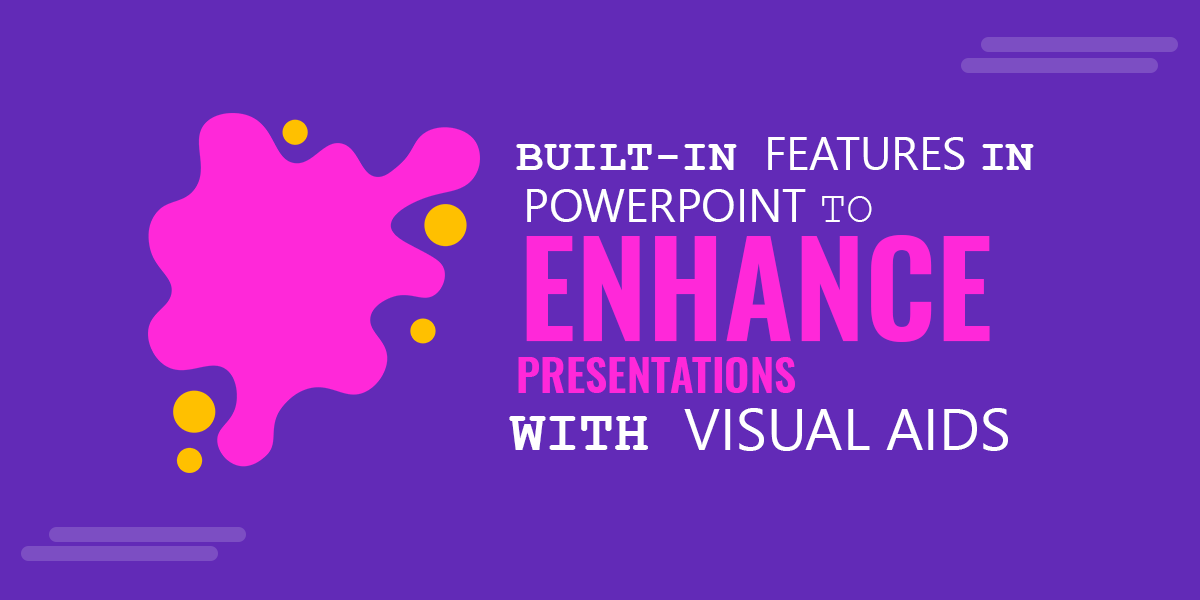
The use of visually appealing content in reports and presentations makes them more persuasive. You can use attractive content in your slides such as images, graphics, and videos to make your slides more engaging. However, despite your best effort and hours of work, your presentation slides can often look dull. To make your job easy, you can use the built-in features in PowerPoint to visually enhance your presentations.
Why Use Visual Aids in Presentations?
Visual aids in slides can help make outstanding academic, scientific, educational, or professional presentations. For this purpose, you can use the simple methods mentioned below to enhance the visuals for your presentations. These techniques cannot only be used with PowerPoint but also Google Slides, especially now that the conversion from PowerPoint to Google Slides has been streamlined. But before we show you how to use PowerPoint to make your slides more engaging and enhance your presentation visuals, let’s look at a few reasons why visual aids in presentations can help you make the most out of your slide decks.
1. To Makes Your Presentations More Engaging
The use of visual aids can make presentations more engaging. Appropriate visuals that are eye-catching can be attention-grabbing and help you engage your audience. Whether you’re making a presentation for an interactive session or need to present before an audience without much or any interaction, visuals can be your storyboard to take your audience on a journey.
2. A Picture is Worth a Thousand Words
Do you need to explain a complex concept, model, or process in a presentation? The use of infographics, diagrams, and videos incorporated in presentations can help you save time and make your content easier to understand. The term ‘a picture is worth a thousand words’ is literally applicable here. The difference is you can also substitute the picture with a video to make the explanation even easier.
3. Helps Communicate Your Message More Effectively
There are very few presenters that can keep the audience engaged with just the tone of their voice. Most presenters also need visual aids and something to keep the audience awake. This is especially true when it comes to low attention spans due to the frequent use of digital devices by the modern audience.
4. Makes Your Content Memorable
In a previous post, we discussed the Principle of Recency to make your content memorable. Another factor that makes content memorable are visuals that the audience can remember because of their visual appeal. It’s just like how brands use logos, pictures, and dynamic imagery to attract customers by making their brand names, products, and corporate images a part of people’s lives. When you present a slide deck, the use of visual aids can make at least parts of your presentation memorable due to factors like images that stand out or resonate with the audience, humor, the novelty of something in your presentation, or even your accent.
When making a presentation, you can ask yourself what type of content might be memorable for you? If you’re a teacher presenting the diagram of the solar system before your students, do you think they might pay more attention to a static image or an animated slide?
5. To Avoid Death by PowerPoint
While a picture speaks 1,000 words, in the quest to catch your audience’s attention, you can easily fall prey to Death by PowerPoint. Using visual aids proportionally and appropriately can help you stay away from traditional bullet points, text-heavy slides, and dull layouts and enable you to combat Death by PowerPoint.
Make Visually Appealing Slides in PowerPoint – Insert Images, Illustrations, Cutout Pictures, Stickers, Scenes, and Icons
Back in 2014, Microsoft caused quite a stir when it removed clipart. While many users seemed a bit perturbed regarding the move to replace clipart in favor of Bing images at the time, Microsoft has gradually introduced a number of useful alternatives. One of these are visual enhancements provided in PowerPoint. Available via the Insert tab, different options such as the Icons option or Pictures -> Stock Images enable presenters to insert not only icons but a wide range of royalty-free images, Illustrations, cutout pictures, stickers, scenes (videos), and icons.
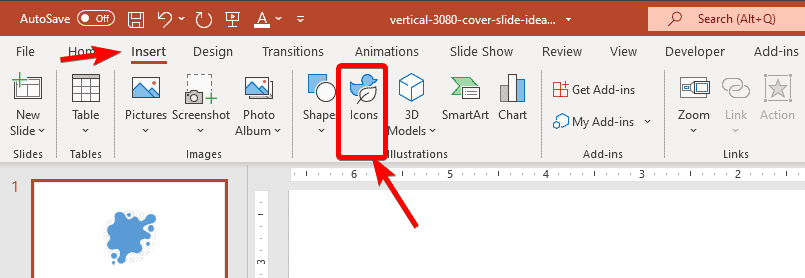
1. Images
The first section in this menu provides images. You can quickly search for the desired image type or use the various categories to find one that resonates with your slide deck. These high-quality images offered by Microsoft are free to use without the need for you to purchase premium images from expensive stock photo websites to enhance your PowerPoint presentations. With that said, you may still want to use an AI photo enhancer tool to sharpen, zoom in, or crop the image to fit into your slides better. If this is a branded project, you’ll want to showcase visuals that make sense to you and your stakeholders, which may require quickly editing or tweaking the look and feel of your photos.
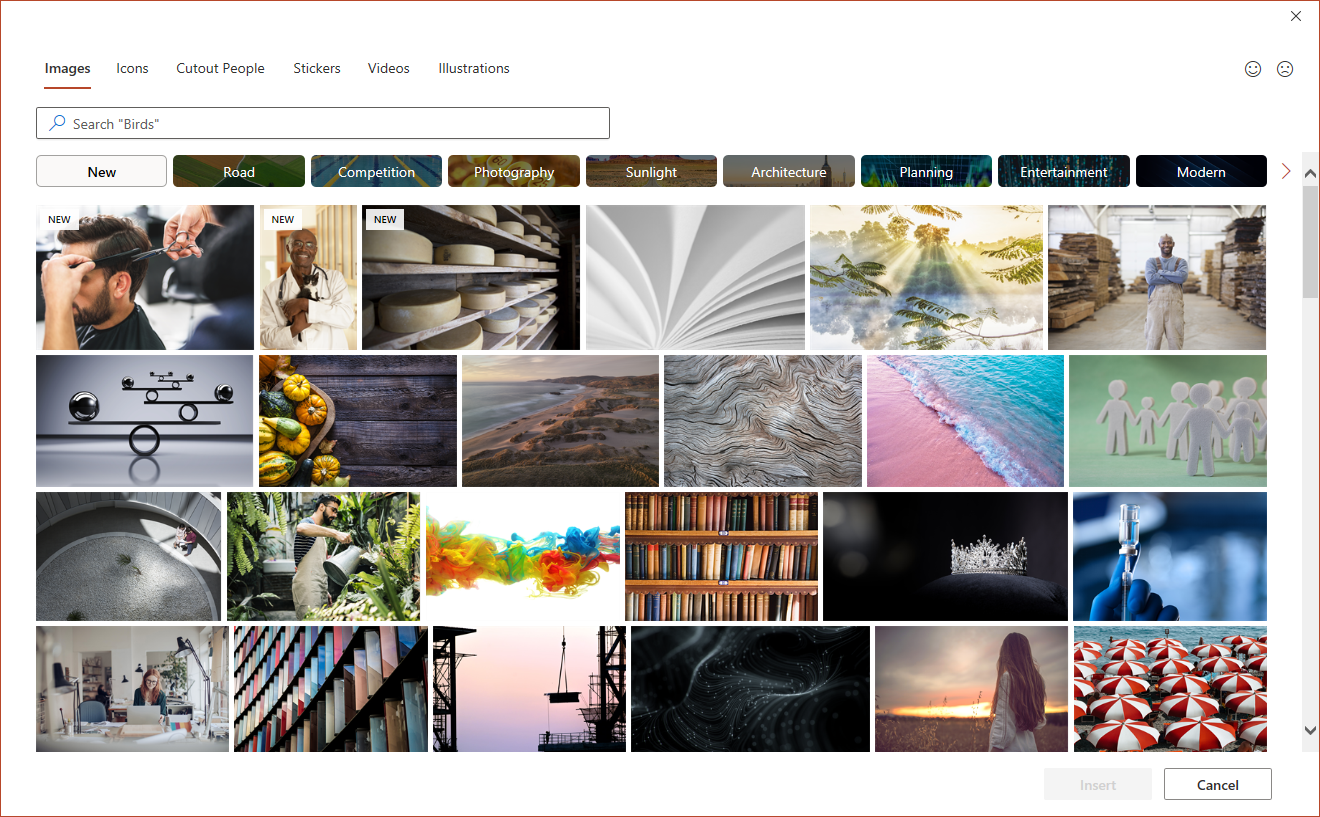
2. PowerPoint Icons
The icons available in PowerPoint can help you make your content easier to understand with the use of icons that can be universally understood. The vast icons library offered by powerPoint can cater for almost any topic, such as business, animals, weather, communication, arts, processes, analytics, celebration, medical science, travel, and tourism, etc.
By using relevant icons for PowerPoint, you can make your slides easier to grasp and create your diagrams and infographics to show complex ideas with simple illustrations. For example, a process diagram can be made with small icons on each step, depicting the kind of step in the process under discussion. Similarly, a business presentation can use icons related to finance, analytics, bookkeeping, etc.
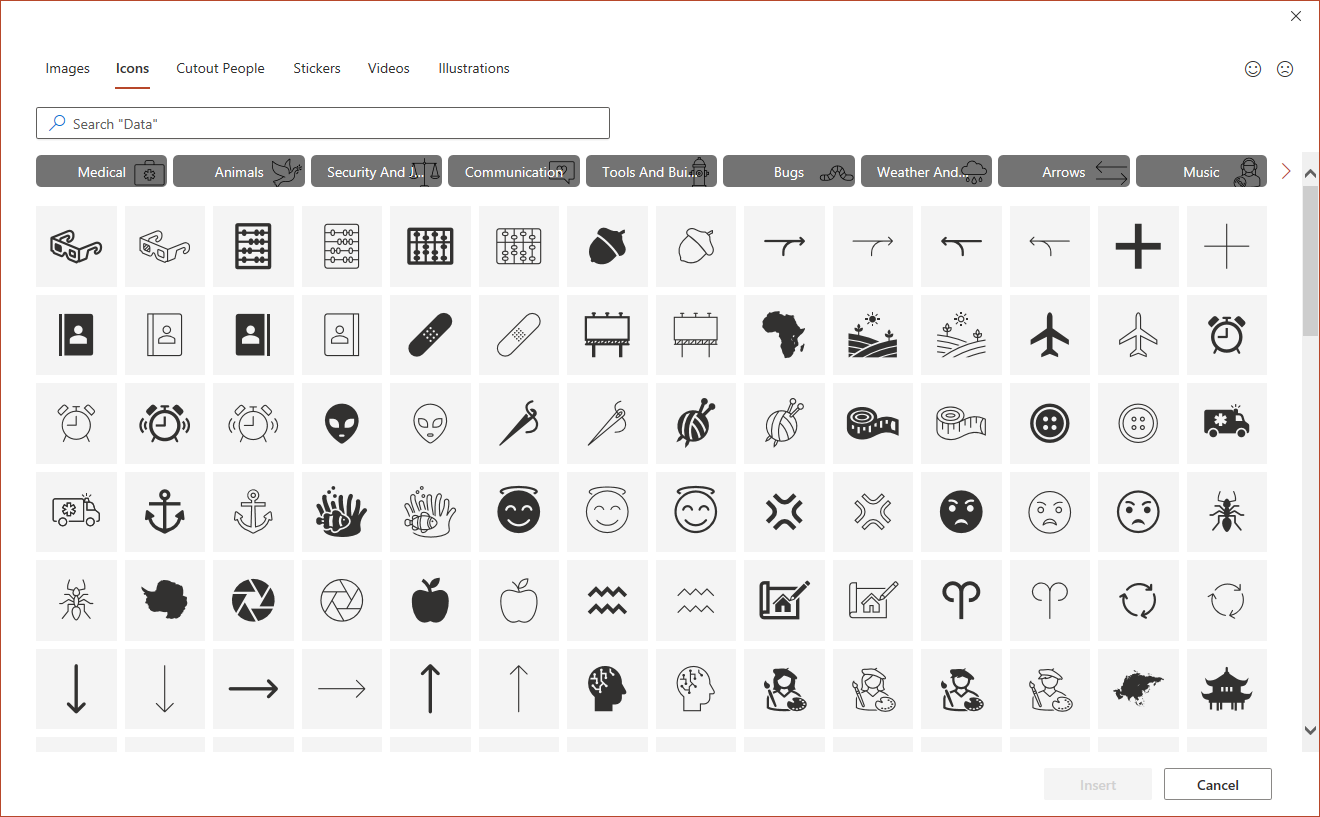
3. PowerPoint Cutout Pictures
This is perhaps the most exciting part of the Icons menu and another great feature of PowerPoint. You can pick cutouts of people in different situations to insert in your slides to make them visually descriptive. You can even create storyboards using these human figures with different postures and design layouts with a picture book style layout.
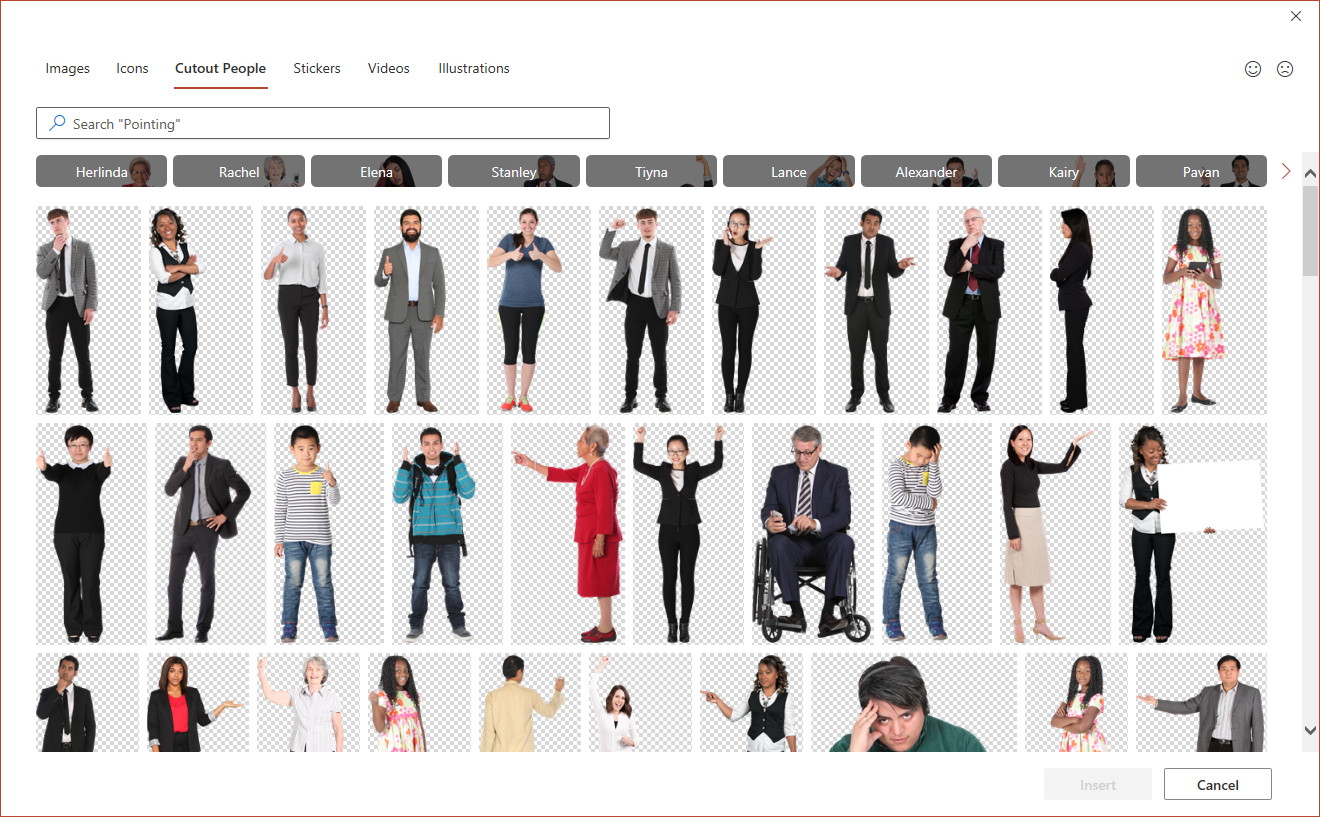
4. Stickers in Presentations
Stickers are a common feature available in social media and messaging apps. This feature has also been incorporated in the latest version of PowerPoint. You can pick different stickers to add some humor to your slides to make them fun and memorable. The use of stickers is more likely to resonate with Millennials and Generation Z audience members. Stickers are also one of the great features of PowerPoint to add some emotions to reflect a digital language that most young and middle-aged audiences are now quite accustomed to.
There are a wide variety of sticker categories to choose from and a quick search can help you instantly find something to make your slides fun and exciting.
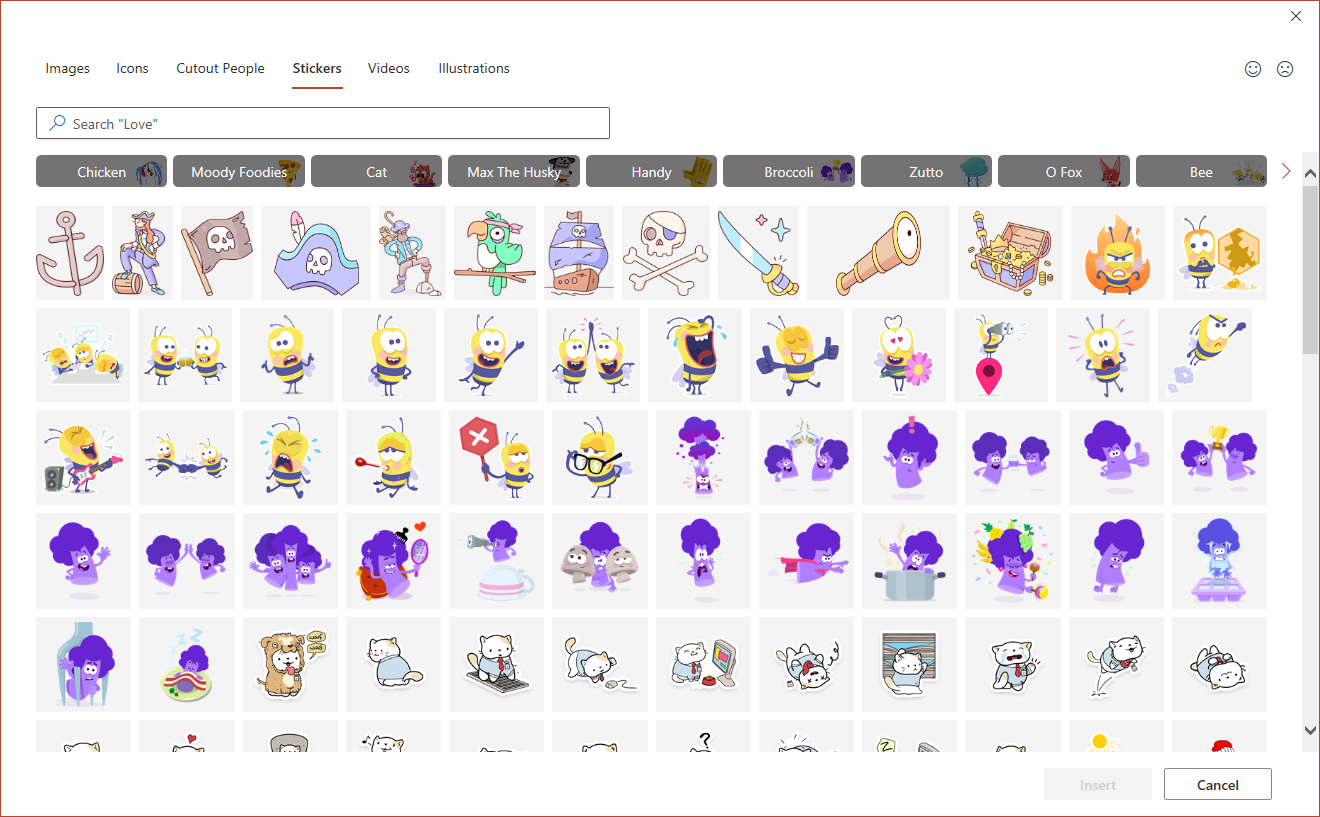
5. Presentation Videos
With various videos providing presenters with scenes related to nature, technology, art, food, and a range of other categories, the videos section in PowerPoint provides presenters with the utility to create video presentations with something unique and novel in just a click. These videos can also be used as animated backgrounds, to complement your text, to announce a mid-presentation break, etc.

6. Illustrations for Presentations
Perhaps the closest replacement of conventional clipart are illustrations. These are clipart like graphics that can be used to create anything from basic presentation slides to diagrams, timelines, PowerPoint infographics, roadmaps, etc. Like other types of content mentioned earlier, you can also edit the incorporated Illustrations in PowerPoint.
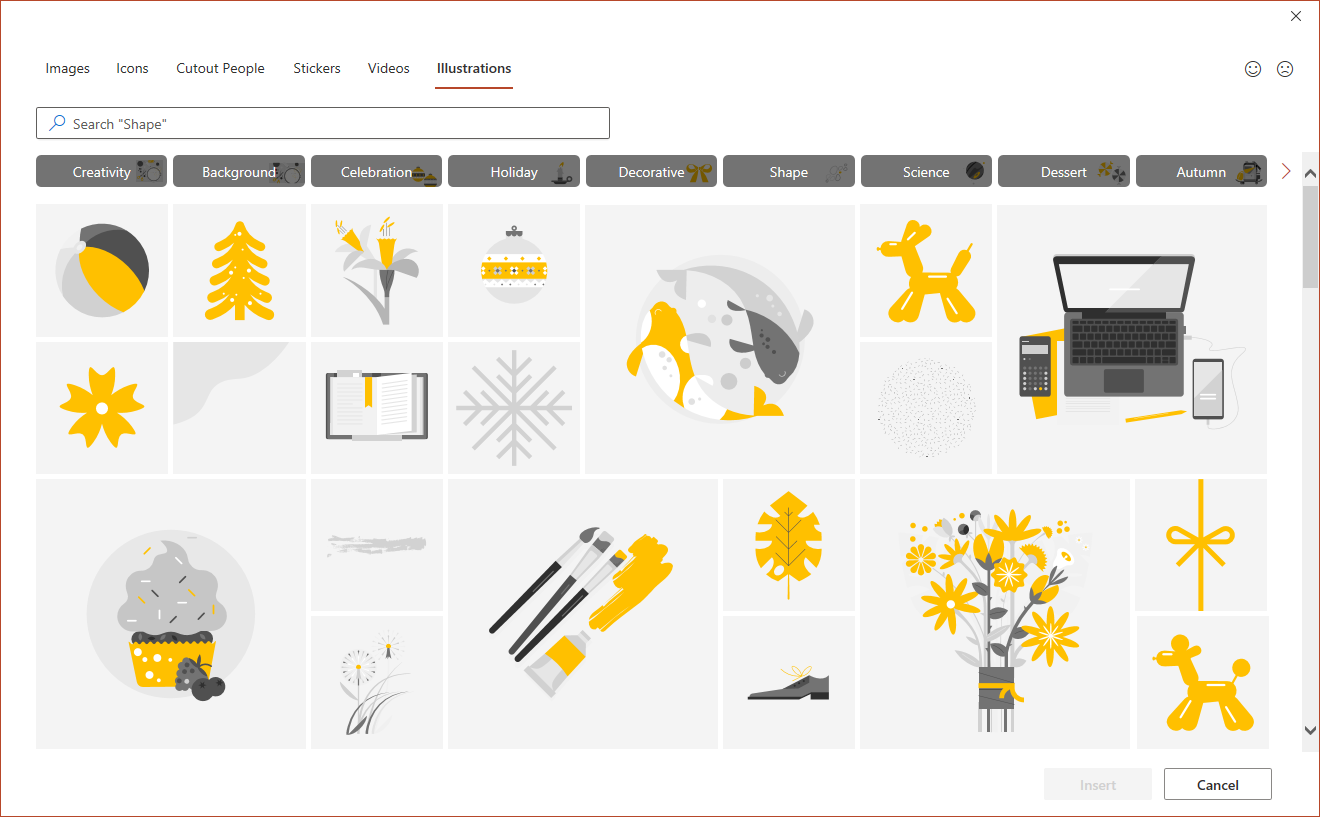
In our other article with websites for presentations we have compiled a list of other website resources that you can use to find great illustrations and graphics to use in your PowerPoint slides.
How to Manipulate the Graphics Inserted in PowerPoint
Graphics are inserted as vectors, which have some additional properties when compared to traditional PowerPoint shapes.
Convert Vector Object to PowerPoint Shape
By using the Convert to Shape option in PowerPoint (select the shape, right-click and then click Convert to Shape) you can easily convert the vector graphic into a PowerPoint shape.
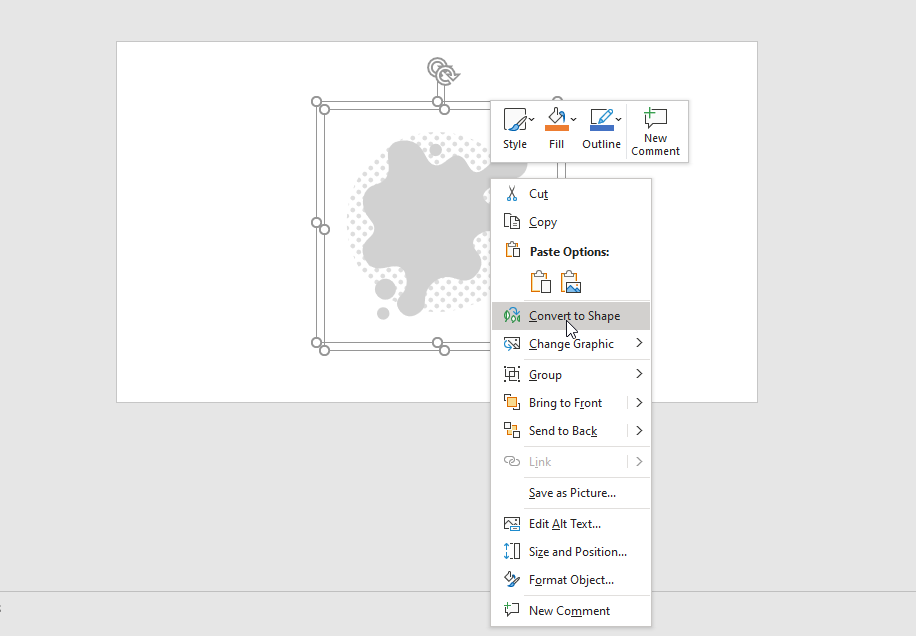
Alternatively, you can use a free SVG blob generator tool to generate organic shapes in SVG format, and then insert them into your PowerPoint slides.
Use the Format Shape Options to Customize the Shape Properties
You can easily adjust the graphics colors, by changing the properties of the image. Illustrations inserted in PowerPoint can also be edited using the Graphics Format option in the Ribbon menu or via Format Graphics from the right-click menu. By changing the color of the graphic, resizing it, or animating it, you can make changes to its original structure.

Use of PowerPoint Designer to Edit Visuals
The images, icons, graphics, cutouts, stickers, and videos inserted in your slides also come with suggestions via PowerPoint Designer (Design Ideas). This is a PowerPoint feature that provides automatic suggestions to help design slides using layouts that can appear visually appealing and professionally crafted. The below image shows Design Ideas providing suggestions for an illustration and video background mashed up in a single slide. You can learn more about automatic design suggestions in PowerPoint from our post about PowerPoint Designer.
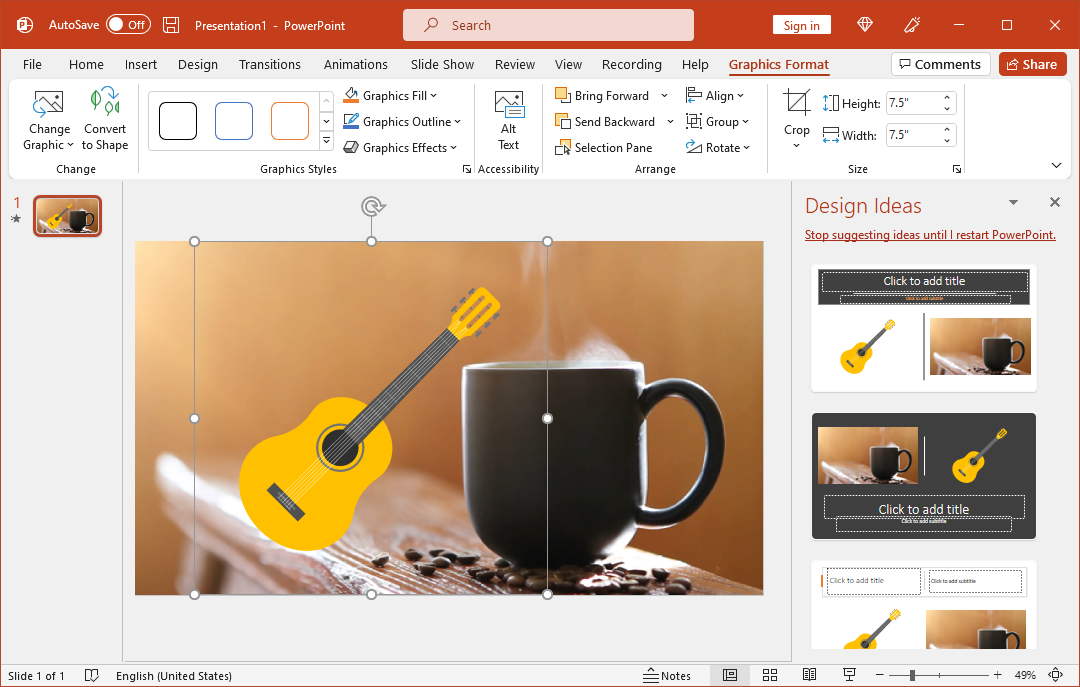
Other Alternatives to Built-in Features in PowerPoint to Design Presentations
As an alternative to inserting graphics using built-in features, resources like SlideModel can help to boost the productivity at the time of designing presentations. By reusing 100% editable templates, designers, presenters and professionals can get access to a huge catalog of presentation templates, slide designs and design elements to use in their presentations.
If you are looking for free resources, then the free templates and resources we publish at FPPT.com can be of help. Our catalog of free templates includes a collection of free PowerPoint templates and presentation assets that you can use to make slides with great looking background templates for presentations.
Final Words
Over the years, the number of PowerPoint features has evolved, as we can learn reading the history of PowerPoint. Visual aids provided by PowerPoint can help presenters to incorporate high-quality pictures, graphics, and videos to support their existing content. This can not only save time and money but also help presenters get instant ideas to visually enhance their slides and make them more visually descriptive.
