Conduct Polls With Live Comments Using PowerPoint With Participoll Pro
Last updated on March 3rd, 2025
Previously we reviewed the Participoll add-in for PowerPoint which provides a range of handy options for conducting polls during Live presentations. While the basic version of Participoll enables conducting unlimited polls without any voting limits, the Pro version has some killer features that can make your presentations all the more interactive.
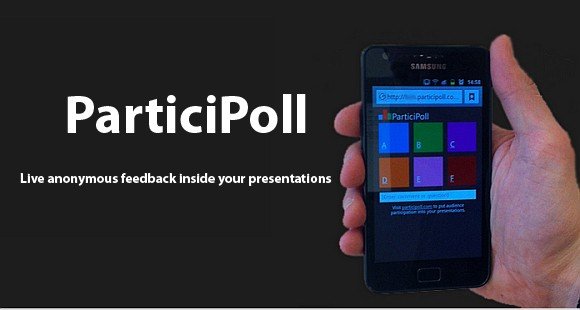
Conduct Polls with Live Audience Comments and Polling History
If you would like a walkthrough about using this add-in, you can see our detailed guide about using Participoll. In this post we will focus on two major features available in the Pro version of this PowerPoint add-in, i.e. the ability to view Live Comments and Polling History.
To get started, create a free account, download and install the Participoll add-in and insert a new poll to a slide from the Participoll tab in PowerPoint, (which will automatically be added once the add-in is installed). To initiate the poll click Start Polling.

Viewing Live Comments from Your Audience
Once a poll starts your audience can post a comment and cast votes by going to your Participoll URL. Your polling URL will be created for you when you sign up, it will something like, ‘participoll.com/yourusername’.
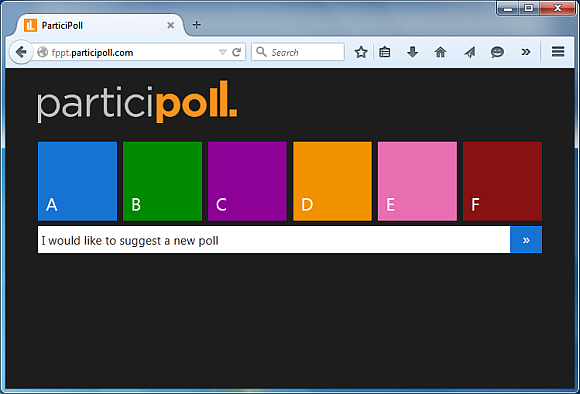
To view comments for your polls, click Live Comments from the Participoll tab in PowerPoint. This will open the comments page in your browser.

You can also view these comments by simply logging in to your Participoll account from any internet connected device by going to My Account –> Comments.

Useful for Conducting Q&A Sessions and Gathering Audience Feedback
This will display comments from your audience. You can click Refresh periodically to view new comments. This level of interaction can enable you to better interact with your audience, as well as to keep them interested in your presentation. Moreover, you can also use Live Comments for a Q&A session or to cater for audience requests (e.g. requests for new polls).
User comments might also provide you with much needed feedback during and after a presentation to determine if your audience has any complaints; such as confusion about complex jargons you might be using.
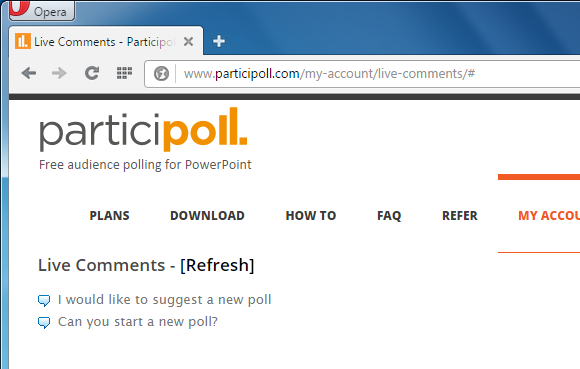
Save and Review Polling History
Another very useful feature of the Pro version is Polling History. This feature enables you to acquire a detailed history of your polling results and audience comments.

You can access this feature from the Poll History option in PowerPoint or by logging in your Participoll account via My Account –> Poll History.
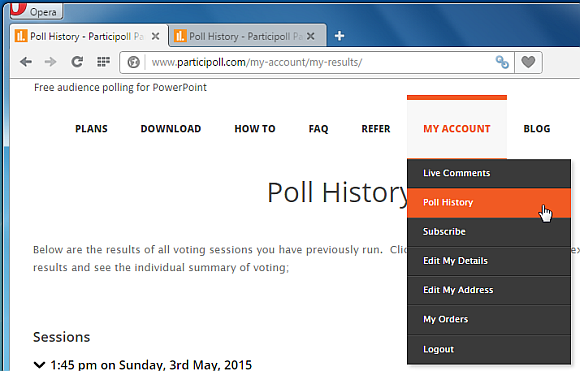
This feature provides the utility to view charts for previous polling sessions, as well as comments that were submitted by the audience. You can view results for a specific session by clicking on the respective polling date. Moreover, you can also save polling results for any session offline, in CSV format.
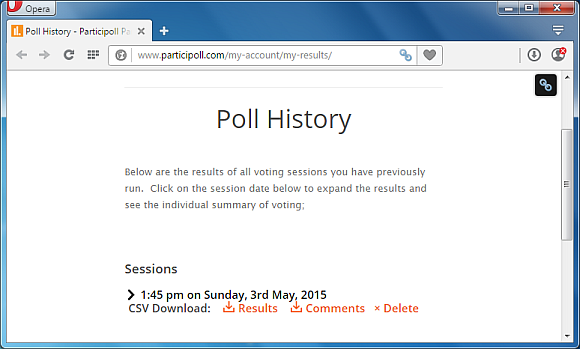
Another benefit of using the Pro version of Participoll is that your polling page is free of ads. You can try out the Free version to test Participoll before opting for the paid version. The Pro version is available with a monthly or annual recurring subscription.
Go to Participoll
