How to Insert a Check Mark in PowerPoint
Last updated on April 1st, 2024
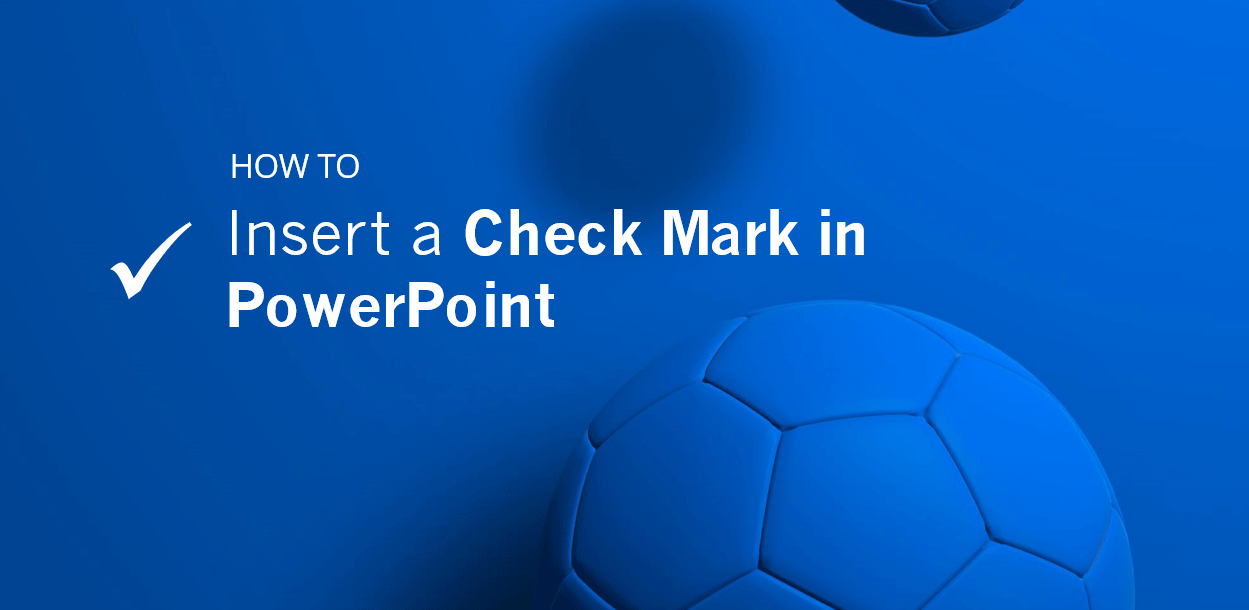
Check marks are prevalent not only in presentations but in reports. A check mark can be used to denote the completion of a project or task. It can also be used to confirm participation in an event or meeting.
Inserting a check mark in PowerPoint is very easy using the Symbol feature. Here we will see how to insert a simple check mark character in a presentation slide. This technique can also be used in other documents such as Word.
Why is a Check Mark Symbol Important in a PowerPoint Presentation?
Whether you’re outlining key points or highlighting completed tasks, checkmarks can help to add clarity and visual interest to your slides. In this article, we’ll explore the different ways you can insert checkmarks in PowerPoint, from using built-in symbols to creating your own custom graphics.
How to Insert a Check Mark in PowerPoint (2 Steps)
The first thing to do to insert a check mark in PowerPoint is to open the presentation where you want to insert the check mark, or a blank presentation.
Start adding a new text shape, or if you already have a text and want to prepend or append the check mark to the existing text placeholder, then select it and put the cursor inside.
Then, go to the Insert tab and look for the Symbol icon (at the right of the ribbon). Click on it to open the Symbol dialog box.

Here, choose Wingdings font to display all the icons and characters available in this font. We will use a Check Mark from the Wingdings font here.
Look for the check mark or tick character, almost at the end of the character map, and then click Insert.
Here is what you get as a final result:
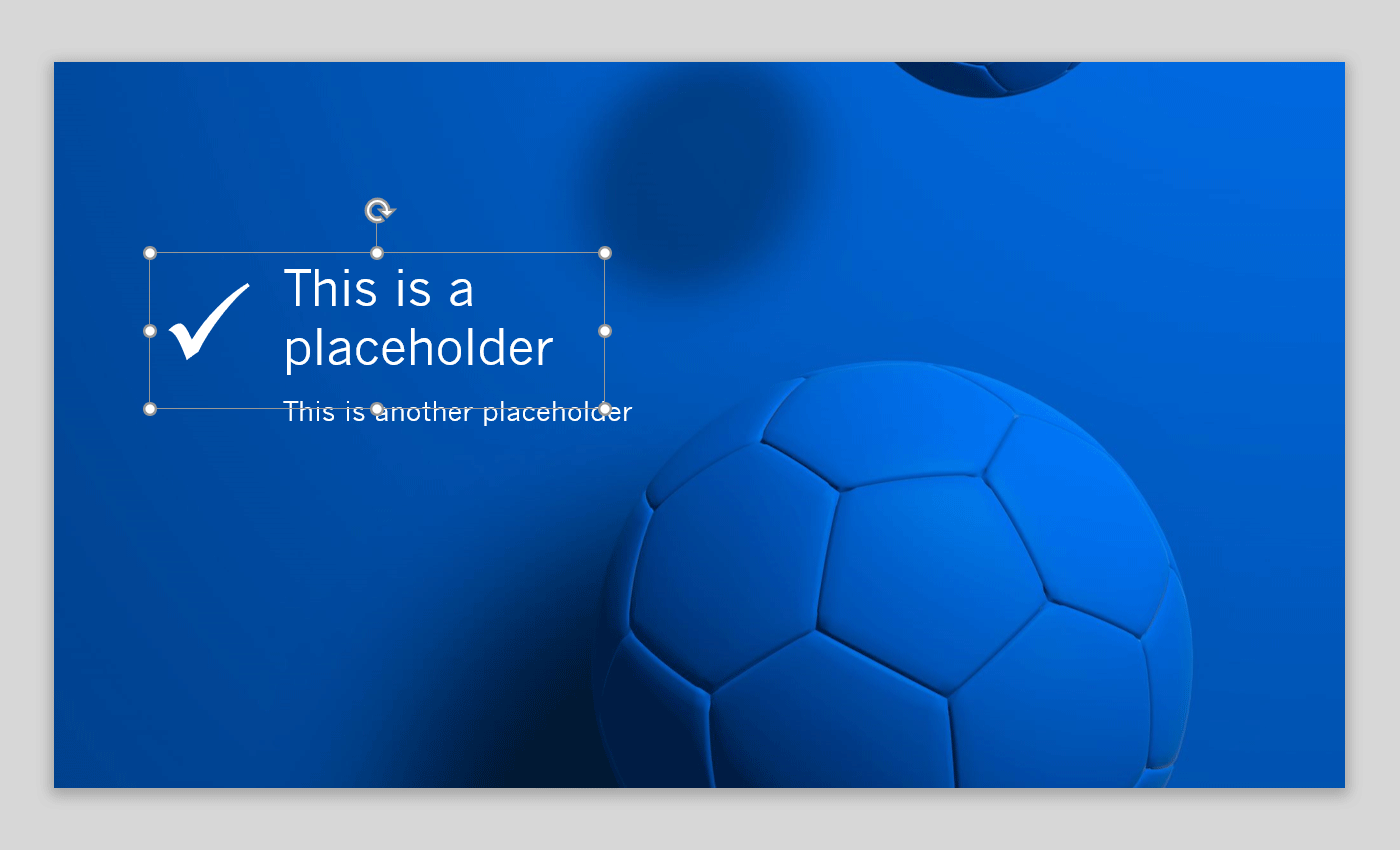
Using this technique, you can easily insert check marks in your presentations. It is also useful if you want to insert what is called a Tick Box. The main difference between a Tick Box and a Check Mark, is that the Tick box is just a check mark inside a squared shape.
There are many other approaches, for example if you are fan of Emojis, you can browse for Emojis online and use copy and paste.
And then paste it in one of your presentations.
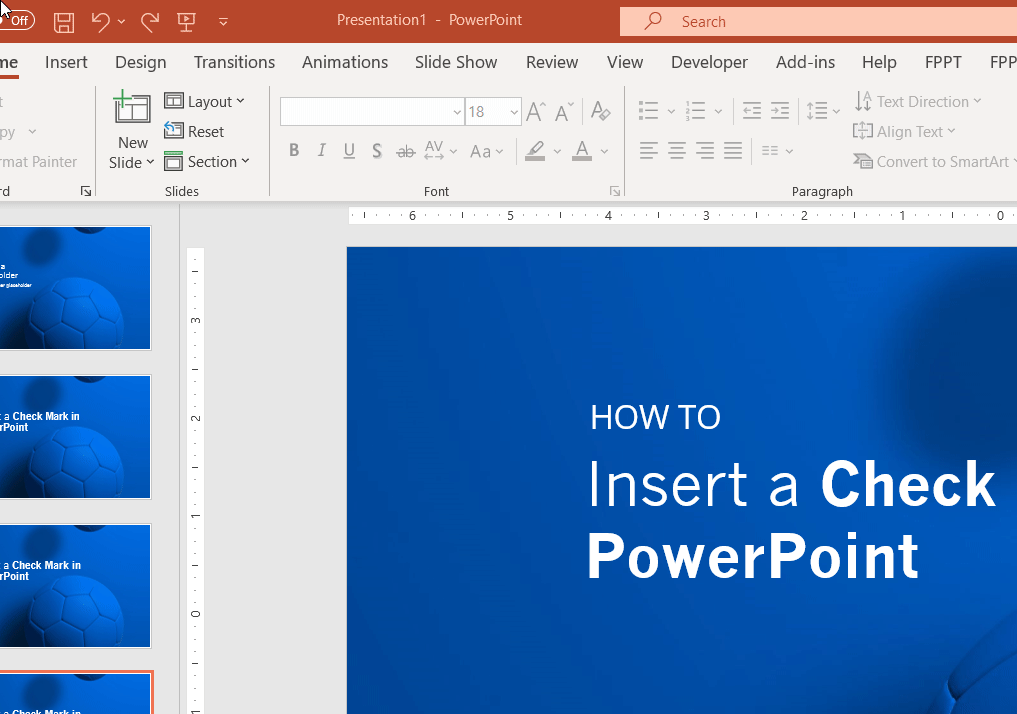
Check Mark Symbol Vs. Tick Box Symbol
The terms “tick box” and “checkmark” are often used interchangeably, but there are some subtle differences between the two.
A tick box is typically a square or rectangular box that can be checked or left unchecked to indicate a binary option, such as a yes/no question or a true/false statement. In other words, a tick box is used to indicate whether something is present or not. Learn how to insert a tick symbol in PowerPoint.
A PowerPoint checkmark, on the other hand, is a symbol that is used to indicate that something has been completed, confirmed, or verified. It is usually a small mark that resembles a tick or a V shape. It is often used in to-do lists, forms, and other contexts where items need to be checked off as they are completed.
In the context of PowerPoint presentations, both tick boxes and checkmarks can be useful tools for communicating information visually. Tick boxes can be used to present options or choices to the audience, while checkmarks can be used to indicate completed tasks or milestones. Ultimately, the choice between using a tick box or a checkmark will depend on the specific needs of your presentation and the message you are trying to convey.
Final Words
Inserting a check mark in Microsoft PowerPoint can be an extremely useful feature for creating and delivering presentations that are visually appealing and informative. With just a few steps, you can quickly add a check mark symbol to your presentation slides and use them as visual aids. Using the shapes tool in PowerPoint, you can select from different preset options or even customize the size, shape and color of your check mark depending on your needs. With these tips, there’s no limit to how creative and professional-looking your PowerPoint presentations will be.
