Why Is My PowerPoint File So Big?
Last updated on June 11th, 2024
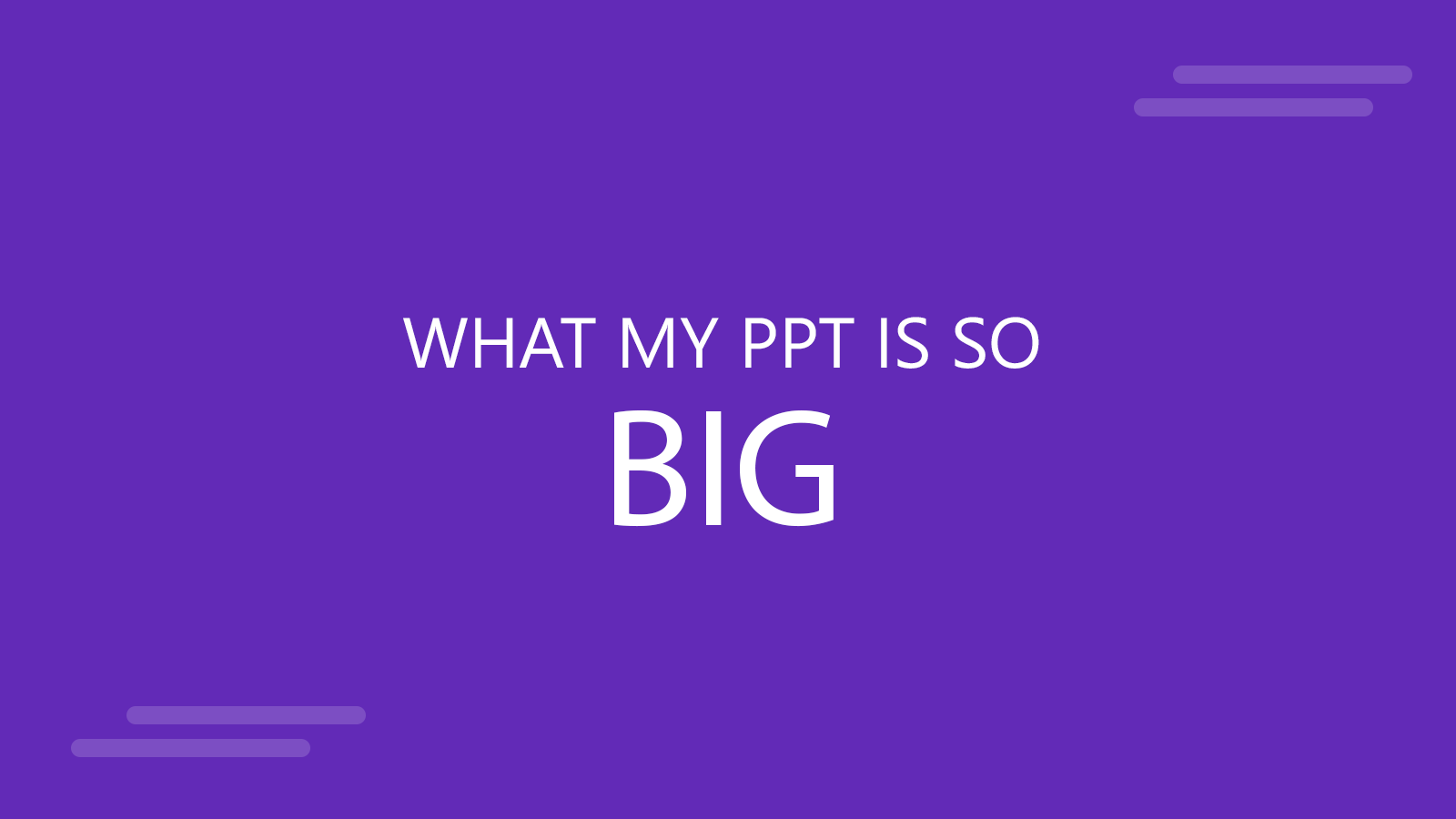
A common issue that often puzzles PowerPoint users is the unexpectedly large size of their PowerPoint files. This not only makes it difficult to share presentations via email or cloud storage but also can cause performance issues during the presentation itself. Understanding why your PowerPoint file has ballooned in size is the first step in tackling the problem and ensuring your presentations are both impactful and manageable.
Understanding PowerPoint File Sizes
At its core, a PowerPoint file is a collection of slides that may include text, images, videos, animations, and more. Each element contributes to the overall file size, with multimedia elements usually having the most significant impact. Additionally, the file format (.ppt vs. .pptx) plays a role, with the newer .pptx format generally offering better compression and smaller file sizes.
Common Reasons for Large PowerPoint Files
So, why is my PowerPoint file so large? Here are some reasons that will help to explain why.
1. High-Resolution Images and Backgrounds
High-resolution images are one of the most common culprits behind large PowerPoint files. While they ensure your presentation looks sharp and professional, they often contain more data than necessary for display purposes.
Solution: Fortunately, PowerPoint comes with a Compress Image feature that will let you reduce the overall file size by compressing individual or multiple images used in the presentation. Here are some resources that you may find useful to solve this:
- How to compress images in PowerPoint here
- Use vector images and scalable graphics in PowerPoint
- Crop & shrink images in PowerPoint
- Make PPT size smaller
2. Embedded Videos and Audio Files
Embedding videos and audio directly into your presentation guarantees they play seamlessly, but this convenience comes at the cost of increased file size. Linking to external files can be a more size-efficient alternative.
3. Extensive Use of Fonts and Themes
Custom fonts and detailed themes add uniqueness to your presentation but can also add unnecessary bulk to your file. Using standard fonts and simplifying themes can help reduce size.
Solution: Learn how to embed fonts in PowerPoint in the proper way.
4. Numerous Slide Masters and Layouts
Slide Masters are a powerful feature for maintaining consistency across slides. However, each additional Slide Master and layout can inflate your file size, especially if they’re not being used effectively.
5. Embedded Objects and Documents
Including other documents within your PowerPoint, such as PDFs or Excel charts, can lead to significant increases in file size. Consider linking to these documents instead.
6. Animation and Transition Effects
While animations and transitions can enhance your presentation, overly complex effects can contribute to file size growth. Use these features judiciously.
7. Unused Slides and Hidden Data
Your presentation might contain hidden slides or metadata (like comments and Revision History) that invisibly bloat your file. Cleaning these out can lead to size reductions.
8. Revision History and Comments
Keeping a detailed revision history and numerous comments can be helpful during the creation process but can significantly increase the file size. Removing these once your presentation is finalized is a good practice.
9. Older PowerPoint Format
Newer versions of PowerPoint are more efficient in the way data is saved. Avoid saving your presentations to an older version format of PowerPoint. Saving from PowerPoint 2010 and 2007 to an older PowerPoint version like 2003 can also increase the final file size.
How to Reduce PowerPoint File Size
Compressing Images and Media
PowerPoint includes a built-in feature to compress images and media. This can drastically reduce your file size while maintaining visual quality for presentation purposes.
Linking vs. Embedding Media
Consider linking to external media files instead of embedding them directly. This keeps your PowerPoint file size down, though you’ll need to ensure the linked files are accessible during your presentation.
Managing Slide Masters and Themes
Review and consolidate your Slide Masters and themes. Removing duplicates and unused elements can reduce file size without impacting the overall design of your presentation.
Using Standard Fonts
Stick to PowerPoint’s standard fonts when possible. These fonts don’t need to be embedded in the file, which can help keep the size down.
Removing Hidden Data
Use PowerPoint’s tools to inspect your presentation for hidden data and remove it. This includes comments, revision history, and any unused slides or elements.
But images is not the only cause of this problem. There are many other reasons why your PPT file can be so big. Embedding videos and multimedia files (like music or sound) can also increase the file size, obviously. So another good approach to keep the file size reduced is to link external resources. However, make sure that if you need to copy the PPT to another computer you also copy the multimedia sound and videos, otherwise it won’t play when you are ready for the presentation.
Conclusion
Large PowerPoint files can be more than just a minor inconvenience; they can impact the deliverability and performance of your presentations. By understanding the common causes of file bloat and applying strategic practices to manage size, you can ensure your presentations are both effective and efficient. Remember, the goal is to balance the visual quality and impact of your presentation with the practicality of its file size. With these strategies in hand, you’re well-equipped to create presentations that impress without the burden of excessive file sizes.
