How to Use Vector Graphics in PowerPoint
Last updated on January 13th, 2025
With PowerPoint, you can use images to spruce up your slides. Usually, presenters use images in JPEG and PNG formats, which are made of pixels. However, since they are made of pixels, there is a tendency for the images to be pixelated when you resize them. For example, when you make an image larger, you can expect that the quality and sharpness of the image will be reduced. And if you want to make a great impression on your presentation, this just wouldn’t do. Here is a tip about how to use vector graphics in PowerPoint.
There is another option, however. You can use vectors in PowerPoint. Unlike JPEG and PNG images, vector images are made up of mathematical expressions instead of pixels. One of the major advantages of this format is that vectors and graphics for PowerPoint can be scaled up and down without losing its quality.
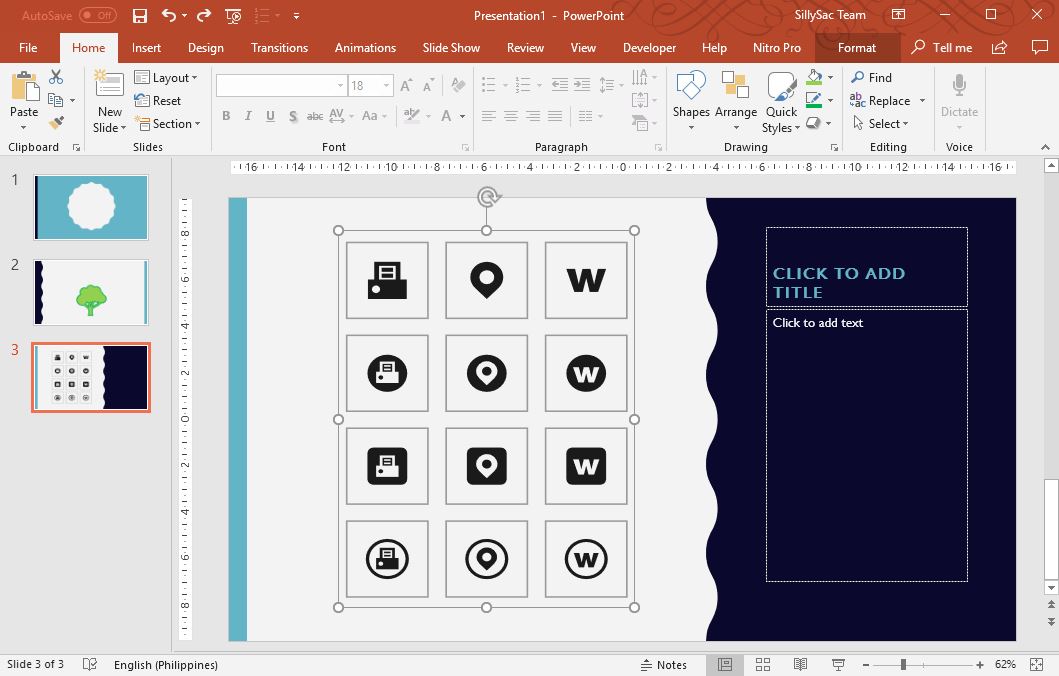
Using Vectors in PowerPoint Presentations
Using vectors is great for PowerPoint presentations because you can show your presentations on a tablet, a 15-inch monitor, or a 60-inch screen, and the images will remain sharp and stunning. A small image, for example, a logo vector, can be added onto your slide and you can be confident that wherever you project your slideshow, your logo will be clear and visible.
Another advantage of using vectors is that you can customize them to match your theme or brand, which you can’t do when you’re using images in JPEG or PNG formats. Furthermore, vectors are typically smaller in terms of files size, so you can use many vector images in your presentations without worrying about performance and file limits.
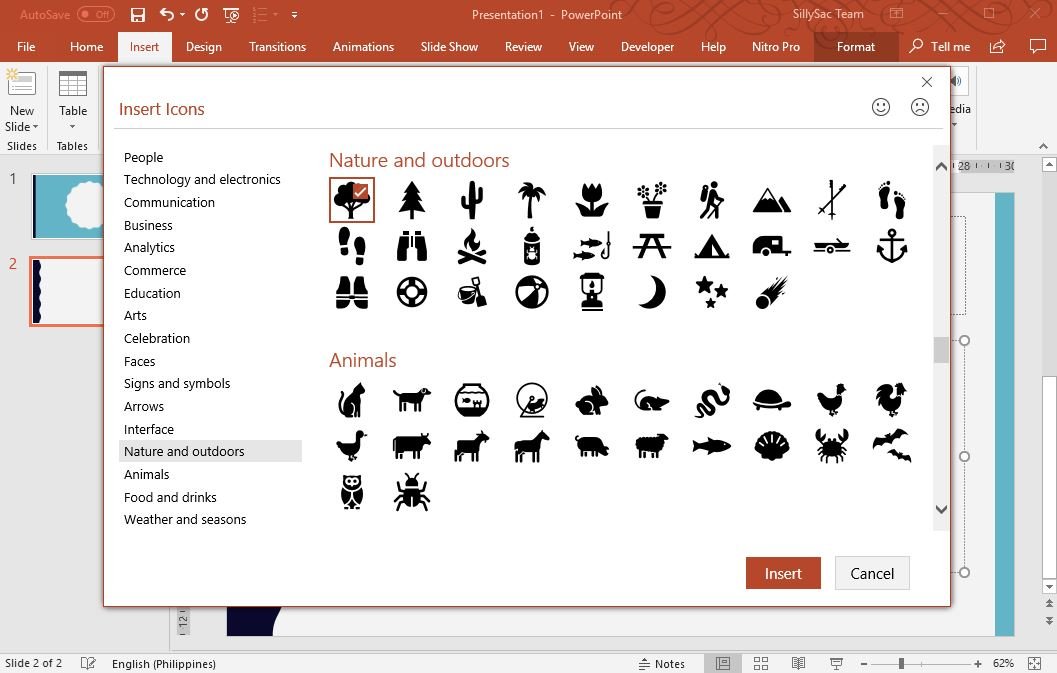
Supported Vector File Formats You Can Use for PowerPoint
Earlier, users could use .EPS (Encapsulated PostScript) formats of vectors for PowerPoint. However, for some reason, this has been discontinued and Microsoft has disabled this function. However, there are many vector file formats that you can use to add to your PowerPoint presentations. Let’s take a look at them.
The first one is the .SVG vector file format. Standing for Scalable Vector Graphics, the SVG vector is small in terms of files size and is easily customizable. And, with PowerPoint’s latest updates, you can use a range of SVG icons right within Microsoft, making it easy for you to add lightweight yet sharp images to your slides. You can also download SVG images from third-party sites, some for free while others need subscriptions or fees.
However, SVG can’t be broken down into separate objects, to while you can customize its colors, you can only change one image into one color at a time.

The second vector image that you can use for PowerPoint is EMF (Enhanced MetaFile). EMF vectors are similar to EPS files because they are fully editable. The colors and sizes of the different objects or elements of the images can be broken down and customized as you like it.
To customize every element of the vector image in EMF file format, just select the image, choose Ungroup from the Arrange menu, and the different elements making up the graphic will be turned into individual lines and shapes that you can manipulate.
EMFs are highly useful if you want to fully customize your vector images to suit your presentations, especially if you’re creating infographics or your slides are highly dependent on brand-oriented images.
If you have .EPS .SVG or .AI files, you can convert these into .EMF with the help of Adobe Illustrator. Just open the file in Adobe Illustrator, go to File -> Export -> Export As… and export the file in .EMF format.
Benefits of using Vector Graphics and Graphics for PowerPoint Presentations: Key Takeaways, Examples and Use Cases
Vector graphics in PowerPoint have multiple use cases:
- High-Resolution Presentations: For presentations on larger screens, like conference room projectors or high-resolution monitors, vector graphics will ensure that your images remain crisp and clear, regardless of the size.
- Logo and Branding: If you’re incorporating a company logo or other brand-related graphics into your slides, vectors are an excellent choice. They can be resized without losing quality and are easy to customize to align with your brand’s color scheme. You can insert your logo in the PowerPoint slides without losing image quality and make your logo scalable in PowerPoint by using vector images.
- Infographics and Complex Diagrams: For intricate diagrams, flowcharts, or PowerPoint infographics where clarity is paramount, vectors are an ideal choice. The ability to customize individual elements within an EMF file, for example, is particularly useful for these types of graphics.
- Smaller File Sizes: If your presentation includes numerous images, using vector graphics can help keep your file size down, reducing potential performance issues when running the slideshow. Check out our article why is my PowerPoint file so large to learn more about this.
- Scalable Icons: If you’re using icons in your presentation, vectors provide the flexibility to scale them to any size without losing sharpness, ensuring they remain readable and aesthetically pleasing.
- Interactive Presentations: For presentations that incorporate interactive elements, or those that need to adapt to different screen sizes (for example, if you’re not sure whether your audience will be viewing your presentation on a tablet, laptop, or large display), vector graphics are an excellent choice due to their scalability and adaptability.
By understanding how to use and manipulate vector graphics, you can significantly enhance the aesthetic quality, flexibility, and professional appeal of your PowerPoint presentations.
Conclusions
In conclusion, PowerPoint’s support for vector graphics provides a powerful tool for enhancing the quality and flexibility of your presentations. Unlike standard pixel-based formats like JPEG and PNG, vector images, such as SVG and EMF, maintain their clarity and quality regardless of scaling, making them ideal for presentations that may be displayed on a variety of screen sizes. Moreover, their customizable properties allow them to be tailored to fit specific branding or thematic requirements of your presentations, with the added benefit of typically smaller file sizes. Despite the discontinuation of EPS support, the inclusion of SVG and EMF files continues to offer presenters a robust and versatile image solution. It’s worth exploring the use of vectors in your PowerPoint slides, whether you’re working on a small-scale project or a high-stakes business presentation.
