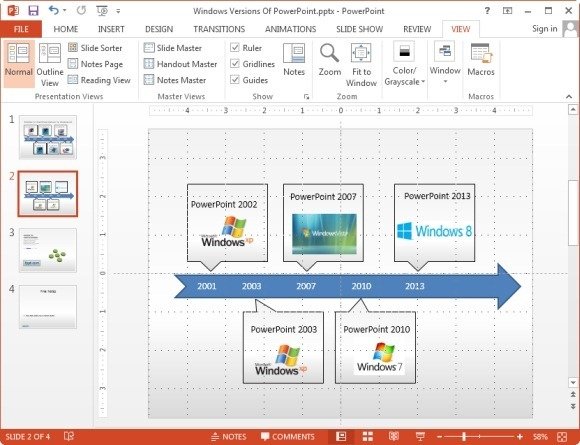How to Use the Ruler in PowerPoint
Last updated on January 3rd, 2025
Most modern presentations require the presenter to insert content from a variety of sources, be it websites or even a rough draft created in Word. This unfortunately creates a lot of problems related to the alignment of added content. Many new presenters are unaware of how easily you can fix your content adjustment woes using the PowerPoint Ruler.
How To Reveal The PowerPoint Ruler
If the Rulers is not already viewable in PowerPoint, go to the View tab and check the Ruler checkbox. As you can see, the following checkboxes also allow enabling Gridlines and Guides, which we will discuss later in the post.

Using The Ruler To Align Images
One of the biggest advantages of the Ruler is that it enables you to get a good idea regarding the position of content, especially images, which can often appear crooked in Slide Show mode. Using the Ruler you can be assured of properly aligning your objects, since the numbers on the Ruler give you an accurate idea of the space being consumed by the object and its position in the slide.
The below image shows adjustment of an image on the Arrow Timeline PowerPoint Template. Using the Rulers in such a case can be quite useful to calculate the alignment of each image to determine a proximity which may be appropriate for each picture.
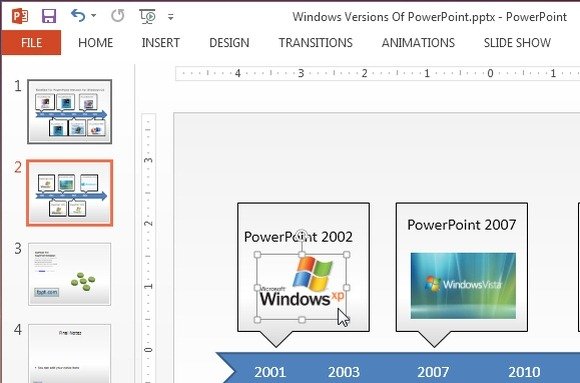
Fixing Bullet List And Text Alignment With The Ruler
The Ruler is also perfect for fixing those messy paragraphs and bullet lists that just don’t seem to align. Just select the textbox you wish to align and adjust them using the Indent Markers (as shown below). These markers are especially useful your document gets messed up when saved and opened in a different format (e.g. PPTX from PPT) or when you might have inserted text copied from a source with different formatting.
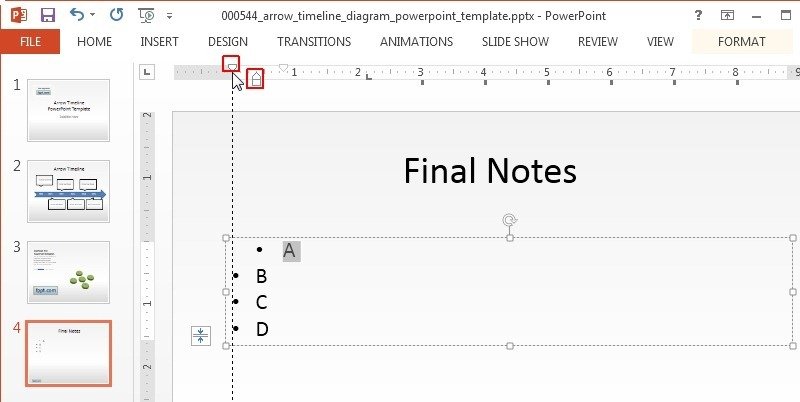
Using The Ruler With Gridlines and Guides
To further aid your work, you can also enable Gridlines and Guides. These display virtual lines of the slide to help you adjust your content according to more precise space limits. You can find out more from our post about Using Gridlines & Smart Guides in PowerPoint.