PowerToys: Level Up Your Productivity as a Presenter
Last updated on April 22nd, 2023
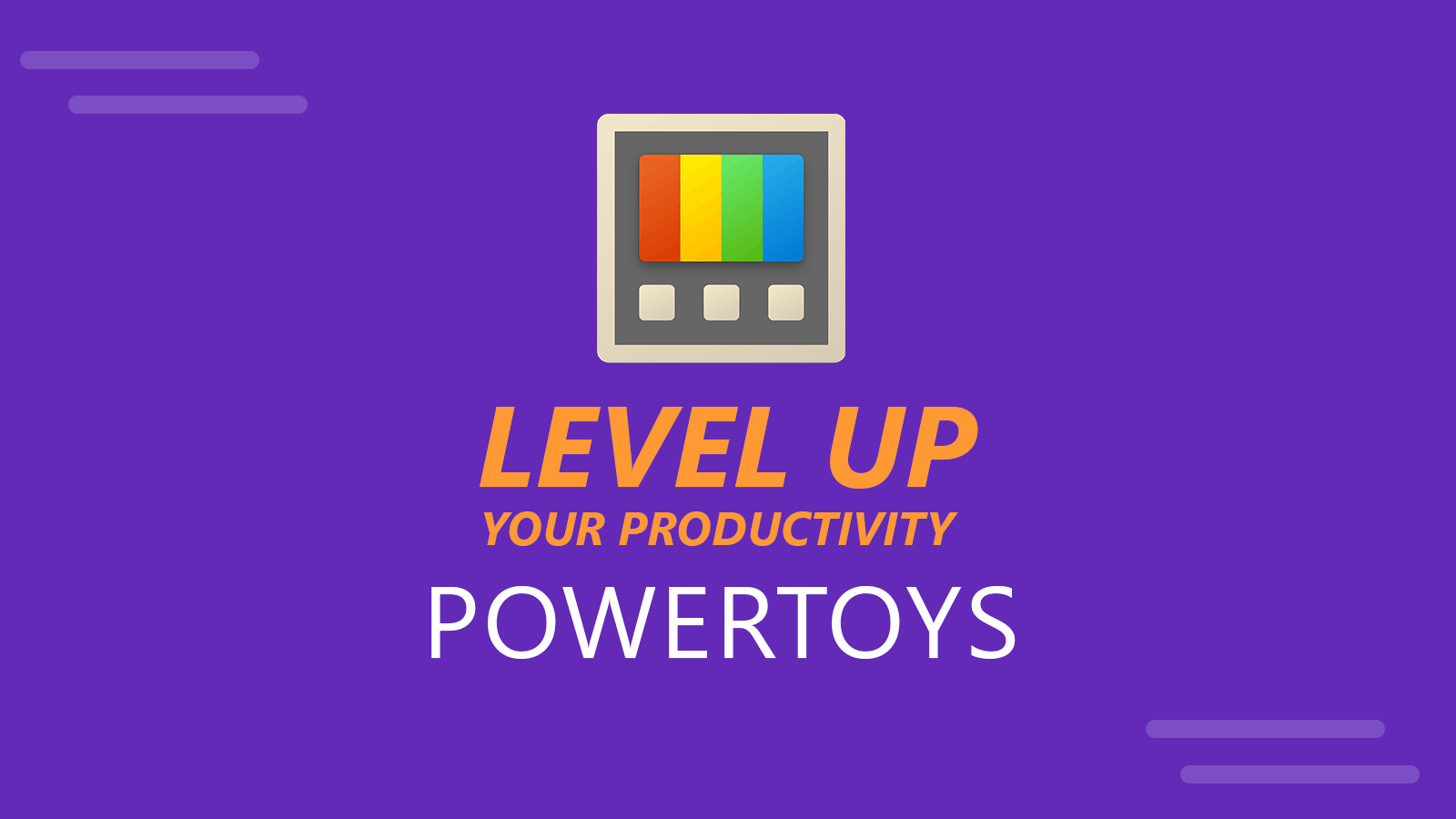
Even if you’re a power user, there are so many utilities within Windows that can be hard to find or manage. Such utilities are often hidden among obscure settings or can be nearly impossible to deploy without third-party applications. This is why Microsoft PowerToys provides users the ability to streamline their Windows experience according to specific preferences. This also includes presenters looking to improve their presentation experience.
What is Microsoft PowerToys?
First introduced with Windows 95, Microsoft PowerToys is a set of utilities for Windows based operating systems to help power users maximize their productivity. Since its launch with Windows 95, PowerToys was made available for various operating systems including Windows XP, and more recently, Windows 10 and Windows 11. PowerToys makes it easier to use some of the obscure Windows features to manage your keyboard, mouse, clipboard, screen viewing options, etc.
System Requirements
The current edition of PowerToys supports x64 and Arm64 architecture for systems running Windows 10 v2004 (19041) or later or Windows 11. If you’re system is capable of running either of these two operating systems, you can install PowerToys from the Microsoft Store. This is also the safest way to install PowerToys, since other packages available online can be from unreliable sources.
Microsoft PowerToys toolkit: The Complete List of Utilities
Below is a list of PowerToys utilities and their functions to help you streamline your Windows experience and enhance productivity. We have also included tips for using some of the below utilities for presentations.

1. Always on Top – Keep any Windows on Top of the Screen
Do you ever wish that a certain window remained on top, so you can use it along with other open applications? Always on Top is a utility that you can use in Windows 10 and Windows 11 via the Windows+CTRL+T hotkey. PowerToys provides easy access to adjust the settings for this utility. By locking a window, such as a PowerPoint presentation, you can work on other applications around it (e.g. extracting notes from a report for your presentation), without the need to maximize your preferred window.
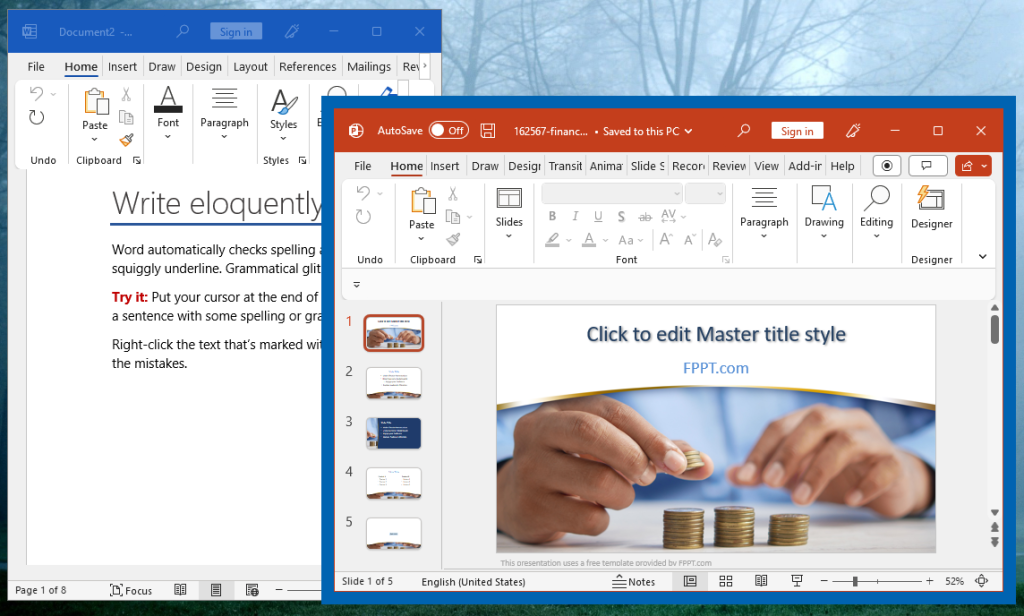
2. Awake – Prevent your Computer from Automatically Going to Sleep
By enabling the Awake feature, you can prevent your system from going into sleep mode. PowerToys makes it easier to quickly enable to disable this feature on demand. This can help prevent halting important operations such as downloads, application installations or PowerPoint presentations that can be disrupted if the system goes into sleep mode. For example, if you run a presentation in Kiosk mode, this can be a life saver to prevent your computer or laptop from sleep or hibernate. Once you need to return to settings that might allow your system, you can disable this option in PowerToys in a click.
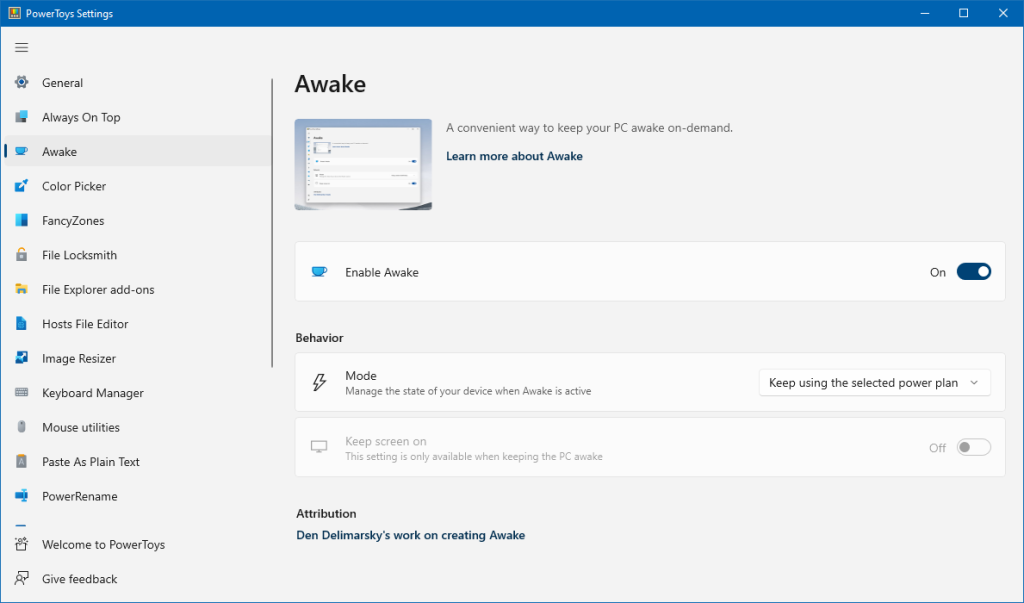
3. Color Picker – Pick and Identify Colors
Did you know that you can identify and pick colors from your Windows screen anytime? With Color Picker you can get values for a color onscreen by enabling the utility via Windows+SHIFT+C. PowerToys allows enabling gathering the RGB, HSL, HEX, CMYK, HSB, HSI, HWB, NCol, CIELAB, CIEXYZ, VEC4, Decimal, and HEX int for any selected color. You can enable or disable as many color formats as you like from within PowerToys.
As a presentation designer, Color Picker can help you to save time designing your presentations and keeping a professional brand identity. The color picker can also be a great option for making your presentation slides uniform by picking and using colors according to branding requirements or personal preferences.

4. FancyZones – Set and Manage Windows Layouts
FancyZones can be used to set and mange your Windows layouts according to need via Windows+SHIFT+’. This will open the FancyZones Editor from where you can create custom layouts to improve focus in designing your presentations or other tasks.
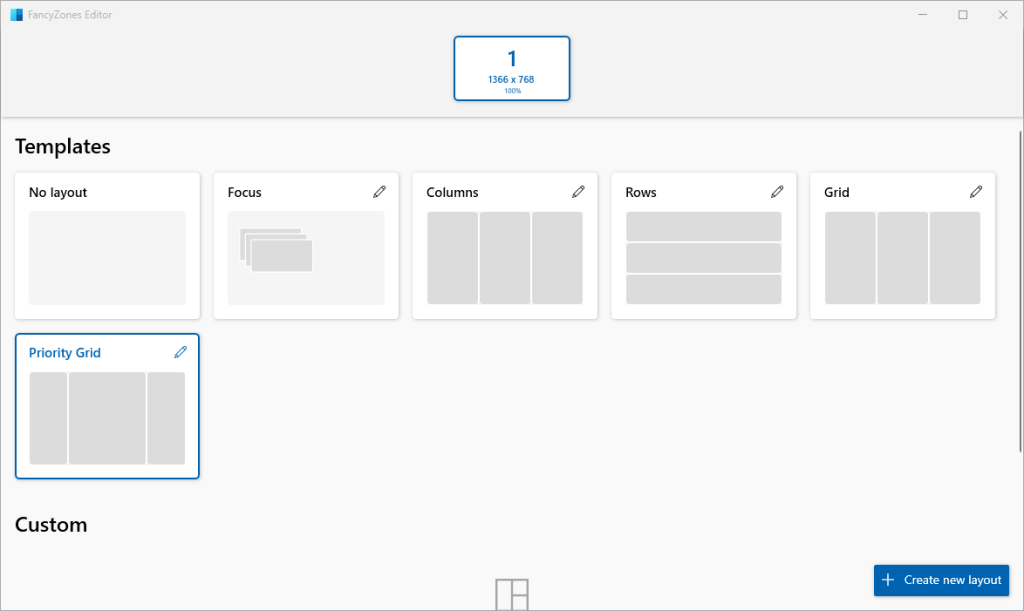
As a presenter, FancyZones come in very handy, for example when used to design presentations in a setup with multiple displays or even when running webinars, online meetings, or presenting online. You can run the PowerPoint slideshow in one of the zones defined with Fancy Zones while your other apps are organized in different zones.
5. Enable File Locksmith – What process or app is using a file?
With PowerToys, you can activate File Locksmith to see which processes are using which files. Once enabled via PowerToys, right-click any file and select “What’s using the file?” to see further details.

6. File Explorer Add-ons – Enable Files for Preview Pane Rendering
File Explorer add-ons can be used to enable the Preview pane for rendering Markdown, Scalable Vector Graphics, Source Code, Geometric Code, and PDF files.

7. Hosts File Editor – Edit Hosts File
The Hosts file editor can be used to edit the file that contains matching IP and the domain names. PowerToys enables quickly launching and editing the Hosts file, as well as enabling or disabling the editing of the Hosts file editor.
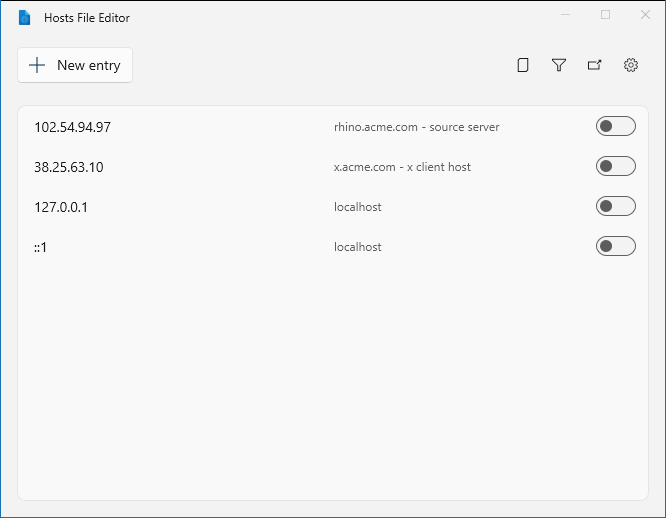
8. Image Resizer – Resize Multiple Images
PowerToys add the Windows Shell extension for resizing images to the Windows right-click context menu. This way, you can select and resize multiple images simultaneously in different sizes including small, medium, and large. You can also use a custom orientation or resize images for phone at 320×568 px.
Being able to resize multiple images simultaneously can also help resize images for use in presentations and giving them a uniform look. Images low in size can also help reduce the weight of the presentation, making it easier to share it via email.
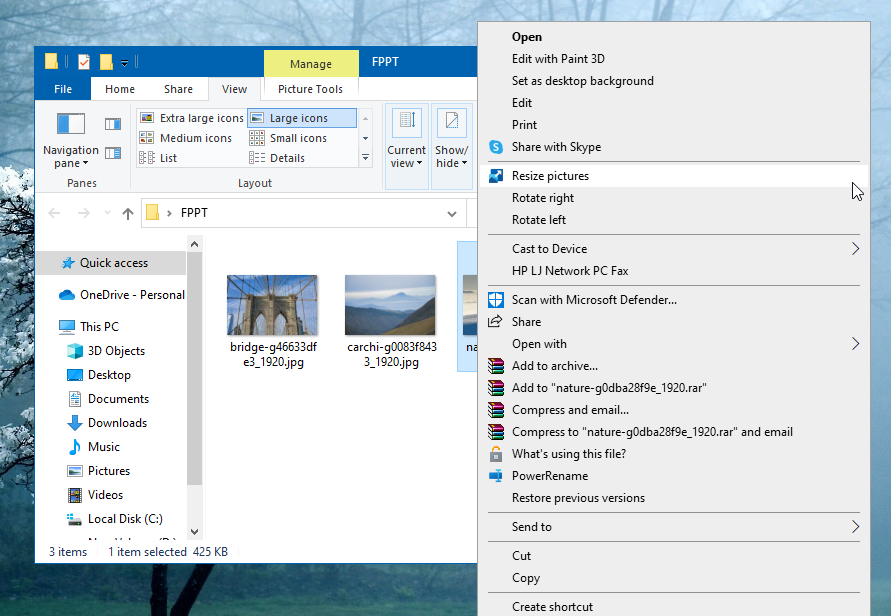
The resize tool provided by PowerToys can also be used by presentation designers. Despite that PowerPoint has a feature to optimize and resize images, you can resize images before inserting them into your slides. Alternatively, you can also resize images with free image resizer tools online.
9. Keyboard Manager – Remap Keys and Shortcuts
With the Keyboard Manager utility, you can remap keys and shortcuts to custom preferences to improve productivity, especially when making and presenting presentations.
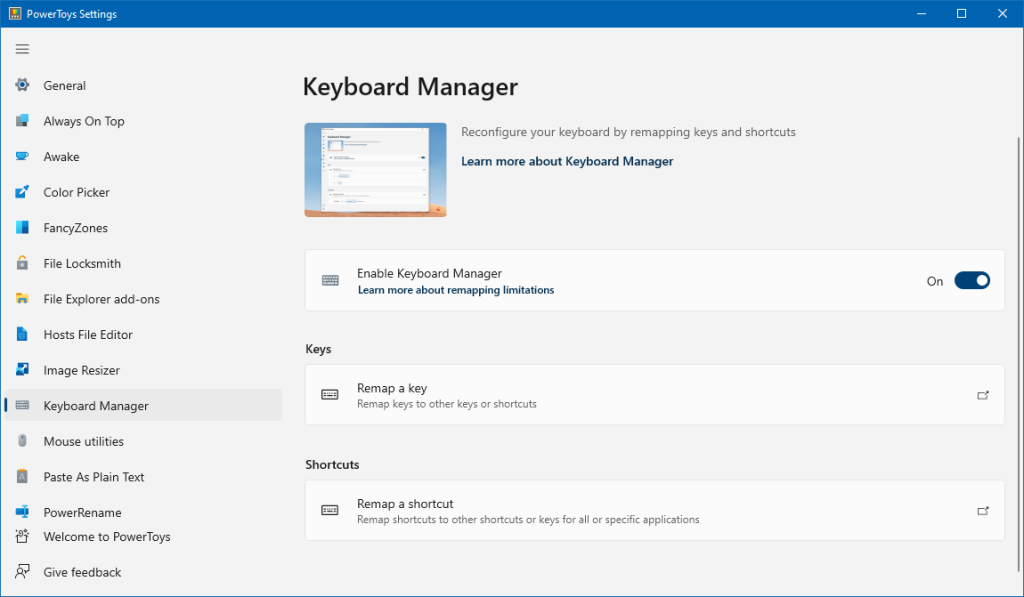
10. Mouse Utilities – Find Your Mouse
Mouse cursors can be lost among multiple displays. To quickly find your mouse, it can be highlighted by enabling Find My Mouse via PowerToys. You can also customize the appearance and behavior of the mouse when it is highlighted, such as the colors used to highlight it onscreen. You can find your mouse after enabling the utility in PowerToys by pressing left CTRL twice. Other options in Mouse Utilities include the utility to customize mouse highlighting options, and enable mouse pointer crosshairs and mouse jump. These options can be quite handy when presenting on multiple monitors or to quickly highlight your mouse pointer.
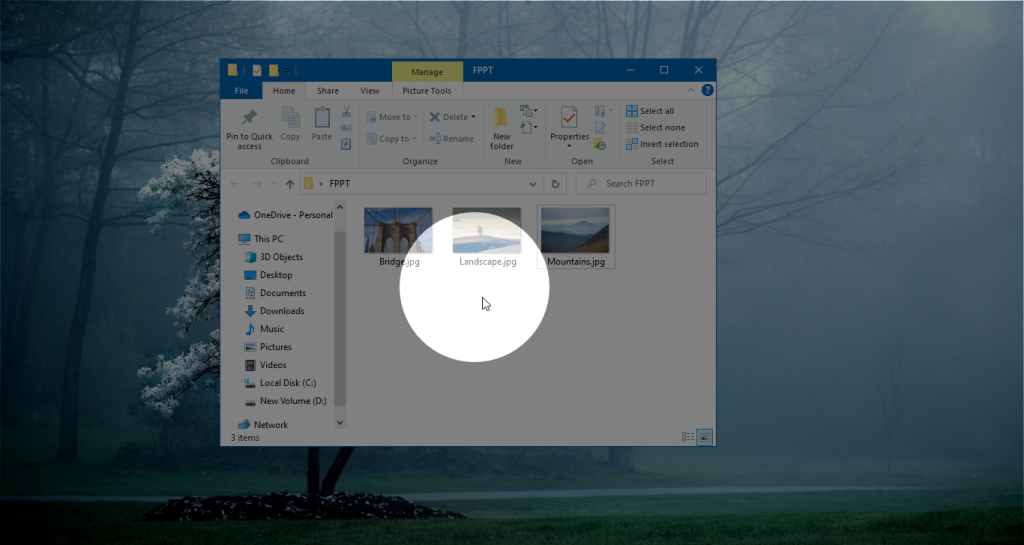
11. Paste As Plain Text – Paste Text without Formatting
Sometimes, you might want to paste text without formatting in your PowerPoint slides or any other program in Windows. The Paste As Plain Text utility is a shortcut for enabling the pasting of text without formatting by using the Windows+CTRL+ALT+V hotkey. In some other programs, it is not always necessary to use a utility like this, there is a shortcut CTRL+Shift+V that sometimes works to paste text without formatting.
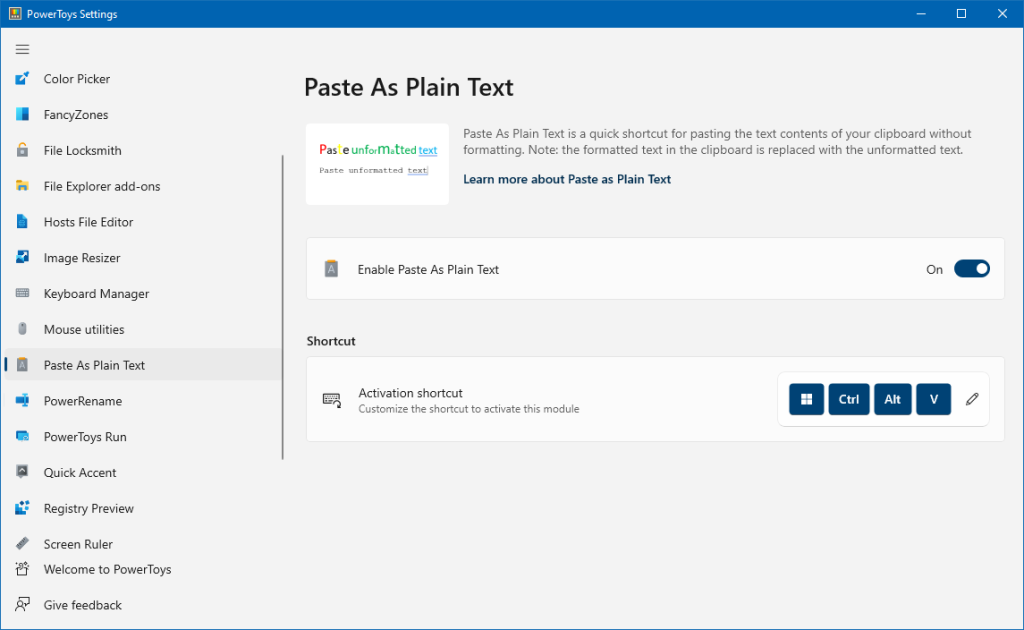
12. Power Rename – Rename File Names in Bulk
Power Rename can be used to rename files in bulk. You can search and replace files in bulk, as well as specify how you wish to rename files. The utility also allows targeting files from a specific file extension.
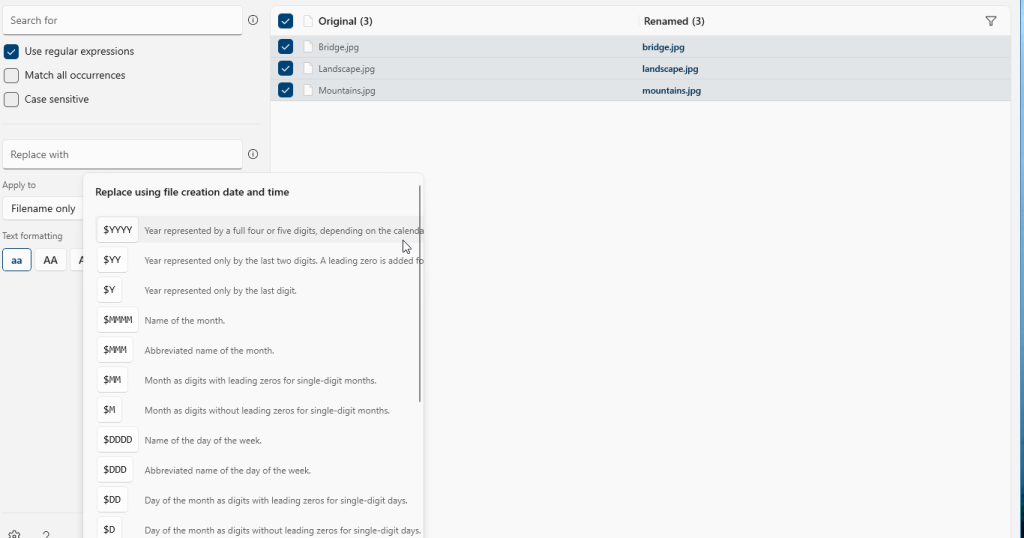
If you are dealing with a lot of .pptx files or any other documents, and need to rename hundreds of report files generated with your corporate automated tools, you can use a tool like this one to rename filename in bulk. For presenters, it can also be useful for example when you are preparing the assets for your presentations and have downloaded multiple images or generated pictures with AI tools, and then you end having dozens of files, you can use Rename tool in PowerToys to rename all these files at once.
13. PowerToys Run – Quick App Launcher
PowerToys Run is an alternative app launcher that can help you quickly launch apps using Alt+Space. The utility launches an app launcher where you can type and find apps with improved search performance.
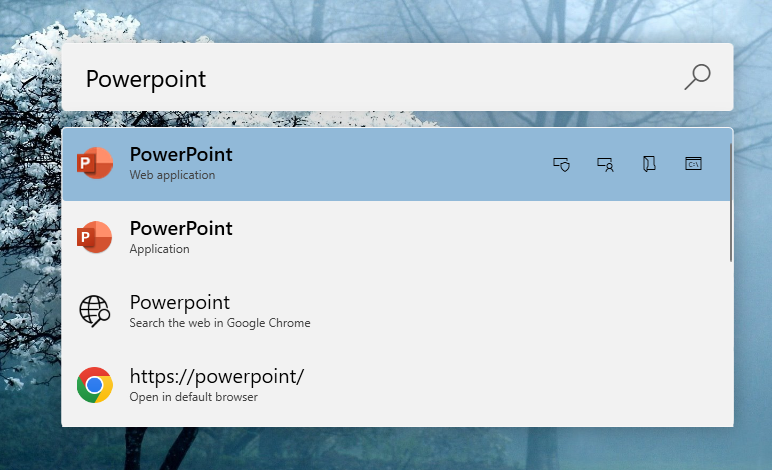
14. Quick Accent – An Alternative Way to Type Accented Characters
Quick Accent can be used to type accented characters. You can use the space or the right or left arrow key in combination with the character you intend to use. This will launch an overlay bar to help you pick a character. Using accents in apps, including PowerPoint presentations can hence be made easier using PowerToys.
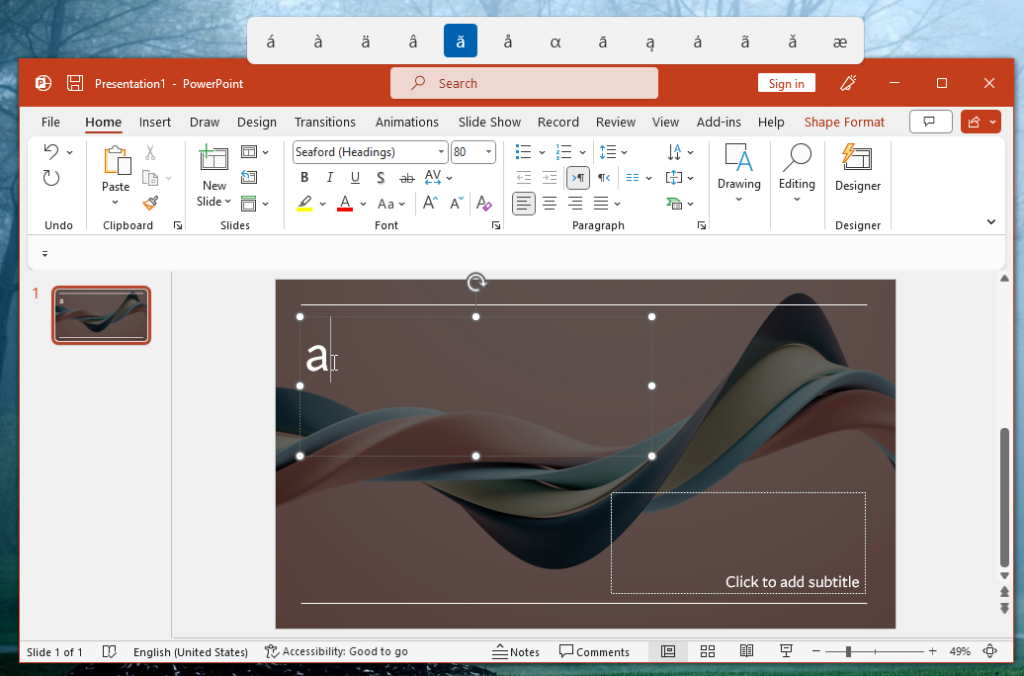
15. Registry Preview – Launch the Registry Preview
This is a simple option for opening and editing Windows Registry files. Unless you are a power user who knows what you’re doing, you should not edit Windows Registry files, since it can have repercussions for your operating system. For presenters, this might not sound as a productivity tool, but you can really use it if you need to print PowerPoint files in a higher quality, and need to edit the Registry.
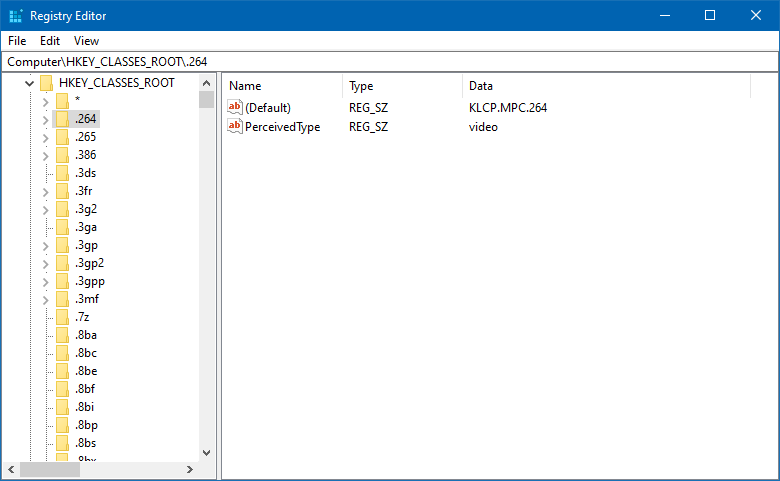
16. Screen Ruler – Measure Pixels on Your Screen
Screen Ruler is meant to quickly measure onscreen pixels based on the edge of the image. You can activate this utility via Windows+SHIFT+M. This is like a free ruler in your screen.
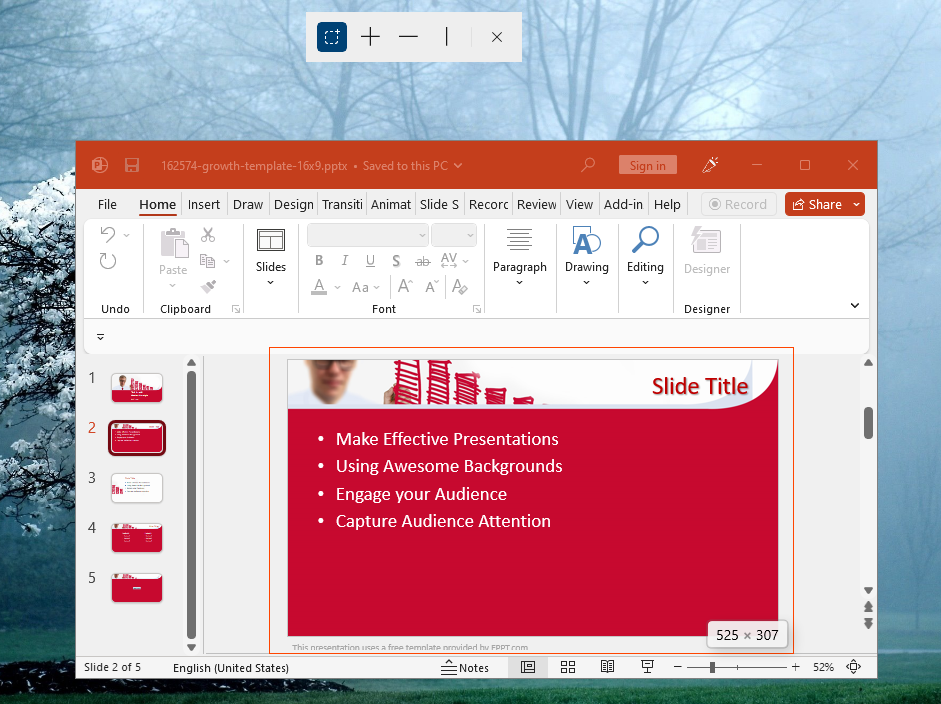
17. Shortcut Guide – View Common Keyboard Shortcuts
By enabling the shortcut guide, you can view the common keyboard shortcuts to enhance productivity. To launch the guide, use Windows+SHIFT+/ to view the shortcuts for the current desktop state.
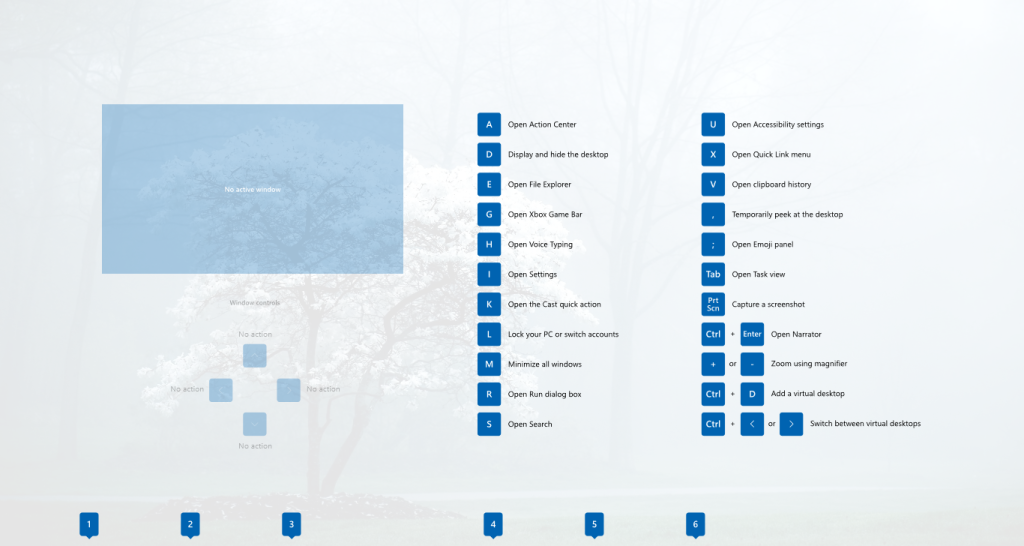
18. Text Extractor – Extract Text from Images
The text extractor utility uses Windows+SHIFT+T to provide image to text for a selected image. The extracted text is automatically copied to the clipboard and can be pasted in any application. Using the most advanced OCR algorithms, this text recognition toll can help you to grab text from images and then use it in your slides.
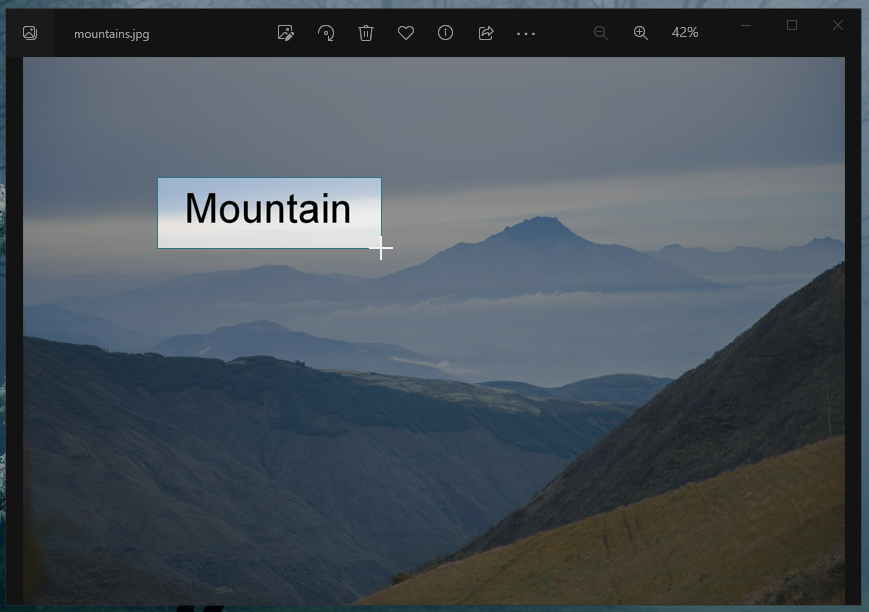
How can a presenter use this free OCR tool provided by PowerToys? There are multiple possible applications.
- Extract text from product images (product fact labels, Nutrition facts)
- Converting scanned slides: Presenters or presentation designers can use OCR tools to convert scanned images of physical slides or printed materials into editable text for easier updating and integration into digital presentations.
- Slide content generation: Image to Text tools can be used to extract relevant text from images, which can then be incorporated into presentation slides, saving time and effort for the presenter
- Enhancing visual storytelling: Use Image to Text tools to identify key elements in images, which can then be used to craft compelling narratives and support the main points of a presentation.
- Translating foreign language text: OCR tools can help presenters extract text from images in foreign languages and then use translation tools to convert it into their desired language for a more diverse audience.
- Automating data entry: Presenters can use OCR tools to convert images of text-based documents, such as invoices or receipts, into editable text for easier data entry and record-keeping.
- Extracting quotes or citations: OCR tools can be helpful in extracting quotes or citations from books, articles, or other physical materials, allowing presenters to easily include them in their presentations for reference or as supporting evidence. For this purpose, presenters can insert the extracted text into a quotes slide.
- Enhancing live presentations: Presenters can use OCR tools to convert real-time text displayed on screens, such as conference agendas or speaker names, into digital text for immediate incorporation into their presentation or for sharing with remote attendees.
This tool is not error-proof, as sometimes the text is not well detected. But it is worth a try.
19. Video Conference Mute – Global Mute for Conference Calls
Video Conference Mute can be used to use hotkeys to enable or disable the camera and mic. Once enabled through PowerToys, you can mute camera and phone (Windows+SHIFT+Q), mute microphone only (Windows+SHIFT+A), mute camera only (Windows+SHIFT+O), and push to talk (Windows+SHIFT+I). These hotkeys can be quite handy for online presentations during conference calls.

Walkthrough of PowerToys Utilities
You can learn more about Microsoft PowerToys from the video walkthrough given below.
Final Thoughts
PowerToys makes various Windows features easily accessible, and in some cases provides an extra level of comfort for end users to better manage their Windows experience. Since PowerToys has been developed as an opensource software in collaboration with the community, the available utilities can be great to enhance productivity and improve workflow.
We will send you our curated collections to your email weekly. No spam, promise!
