How to Use Zoom for Presenting PowerPoint Slides (Step-by-Step Guide)
Last updated on April 10th, 2024
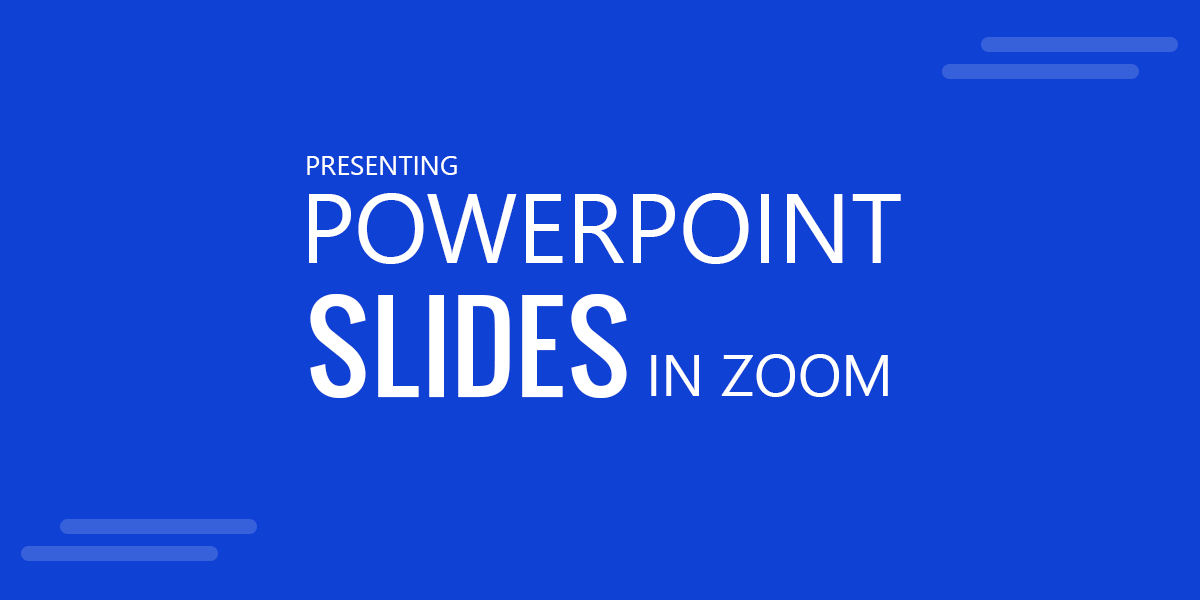
Virtual presentations have become the new norm, and with too many virtual presentations being held daily, it is important to understand how to effectively make Zoom presentations. While Zoom is just one of the tools that you can use to prepare virtual presentations, some people who can give great presentations in person cannot adapt to online presentations because of the technology. Therefore, ensure you are knowledgeable and skilled in using Zoom in your development plan this year. Aim to be competent and confident in your next Zoom presentation.
In this article, we will explore how to make Zoom presentations and share this knowledge with you so you can also success in your next virtual meeting, webinar or online presentation.
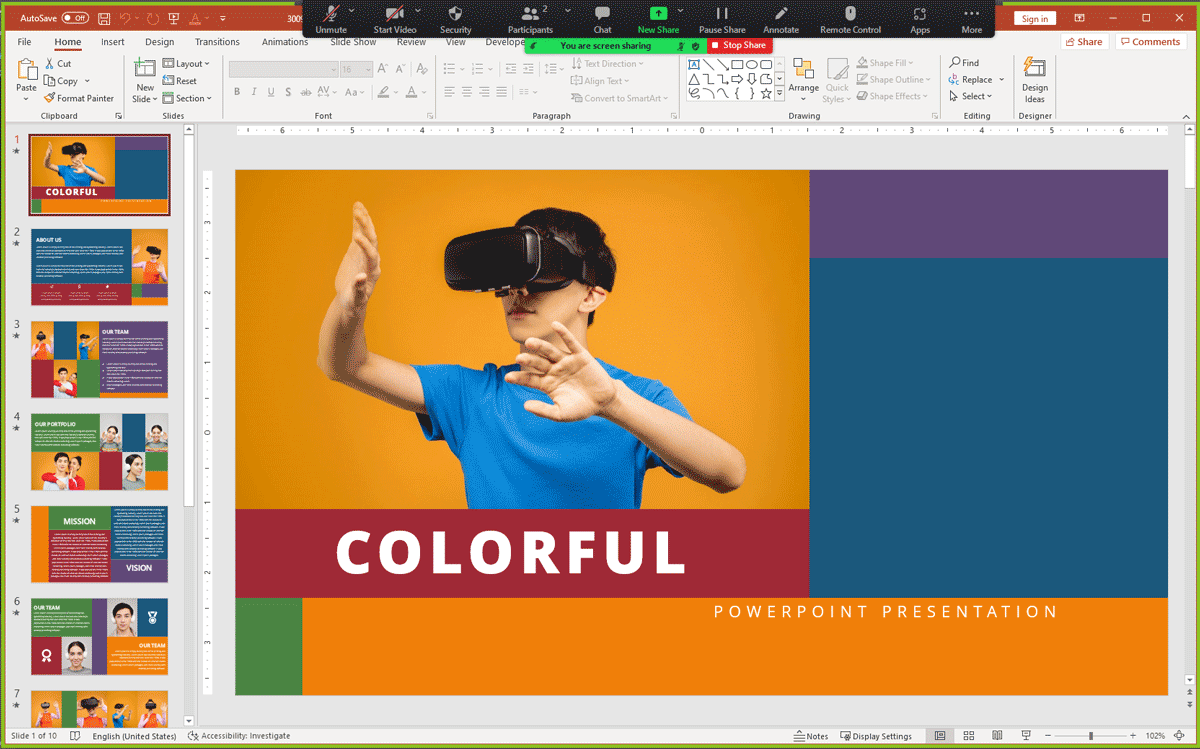
What is Zoom?
Zoom is an online platform and a cloud-based video conferencing app used by businesses and corporations. Eric Yuan, the founder of Zoom, launched it in January 2013. The tool’s popularity skyrocketed since 2020 when most companies had to implement a work-from-home setup because of the pandemic brought by the coronavirus.
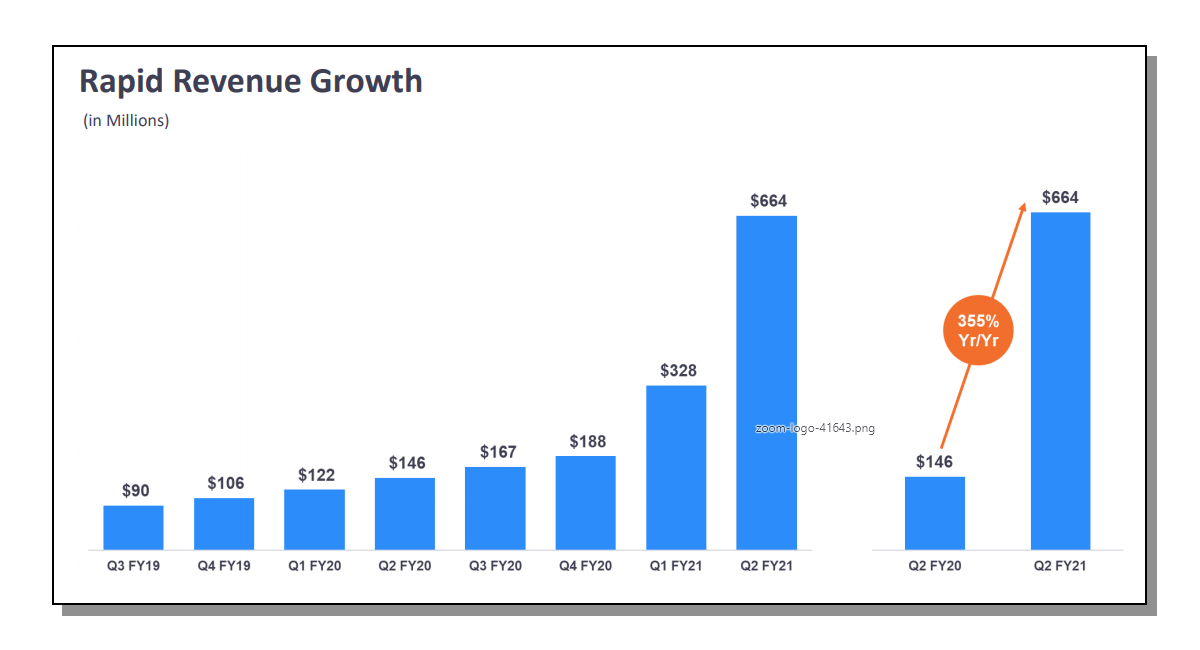
The primary function of Zoom is to let people host virtual one-on-one, team meetings, and even workshops efficiently. It offers several features such as great audio, video, and collaboration features other remote communication tools do not have.
Why Use Zoom for Presentations?
Zoom is a standout compared to other online platforms and effectively used for presentations. Here are some reasons that makes Zoom a good option for virtual meetings and online presentations:
Convenience
People had to opt to use multiple online platforms simultaneously when Zoom was nonexistent yet. None of the other earlier platforms offer a screen-sharing feature while video conferencing. Zoom resolved this issue by combining various video conferencing solutions to achieve significant results for online business meetings and virtual workshops.
Zoom eliminated the unnecessary friction and hassle in setting up the logistics of the meeting. Additionally, Zoom optimizes the internet bandwidth based on the user’s connection. With the ease of use of Zoom, people became more productive and efficient in their meetings.
Infrastructure
Zoom is a cloud-based videoconferencing tool. Setting up meetings, activating, and retrieving data from Zoom’s cloud can take only minutes. Its cloud-based infrastructure lets people reach each other wherever in the world as long as there is an internet connection. It delivers global service backup and manages housing administrative functions while sharing the data on video, audio, and content run on the user’s cloud.
Features
Zoom has many functions that can give the user a better and more interactive presentation. Aside from the video, audio, and screen-sharing, it has virtual background features, polls, annotation tools, breakout rooms, etc. When we develop and design the PowerPoint presentations for a Zoom meeting, we should consider the unique features to deliver an interesting presentation.
Now, how do we use Zoom for presenting our PowerPoint slides?
How to Use Zoom for Presenting PowerPoint Slides? (Step-by-Step Guide)
Next, let’s see how to make an effective Zoom presentation, step by step.
Step 1: Click the “Share Screen” Button
Sometimes you feel overwhelmed and distressed when it is your time to present, especially when your video is in the spotlight. The first thing you have to do is remain calm, stay focused and look for the “Share Screen” button found in the lower part of your screen (see Figure 1).

Step 2: Choose the Window You Like to Share
Once you click the “Share Screen” button, a window will pop up and you have to select which window you want to share. The windows you can choose from are those active applications, opened folders, and web browsers. If you have two monitors or screens, you will see Screen 1 and Screen 2 as options as well.
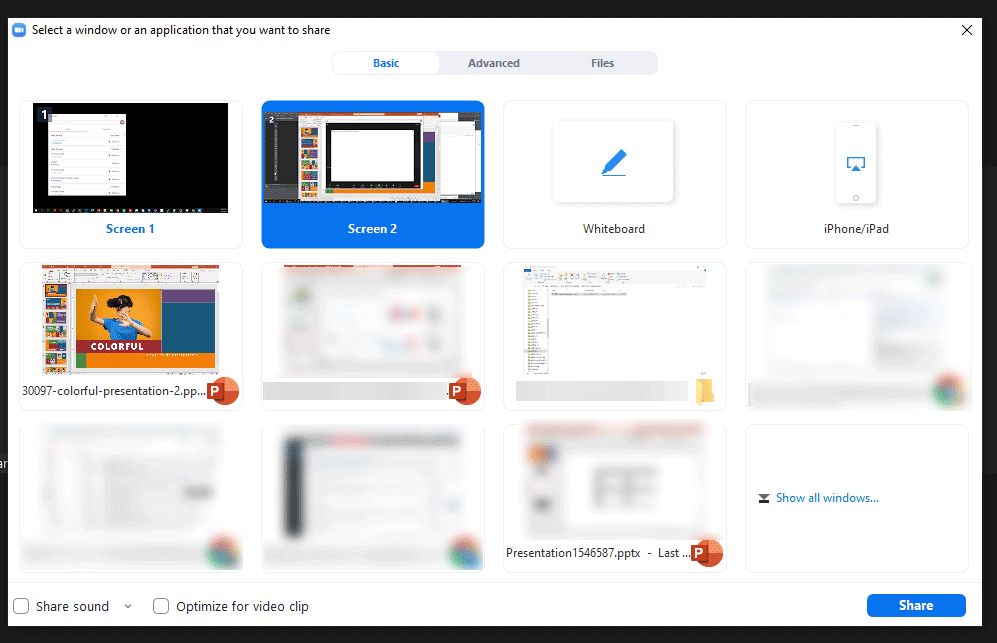
Be mindful of which screen you are sharing, you don’t want to share confidential messages or data. To avoid this chaotic scene, the safest thing to share is the PowerPoint app.
Remember, if you have videos to share during your Zoom presentation, you must tick the “Share Computer Sound” box at the bottom of your screen so the other participants can hear the sound. Otherwise, you have to stop sharing and do the sharing of your screen again. Sometimes, this minor hiccup during the presentation ruins the exciting momentum you have created for yourself and your audience. Thus, it is best to be mindful of ticking the little box below (see Figure 2). You may also choose to share multiple windows at the same time, for this purpose you can hold the Ctrl key in Windows and then select the multiple windows that you want to share.
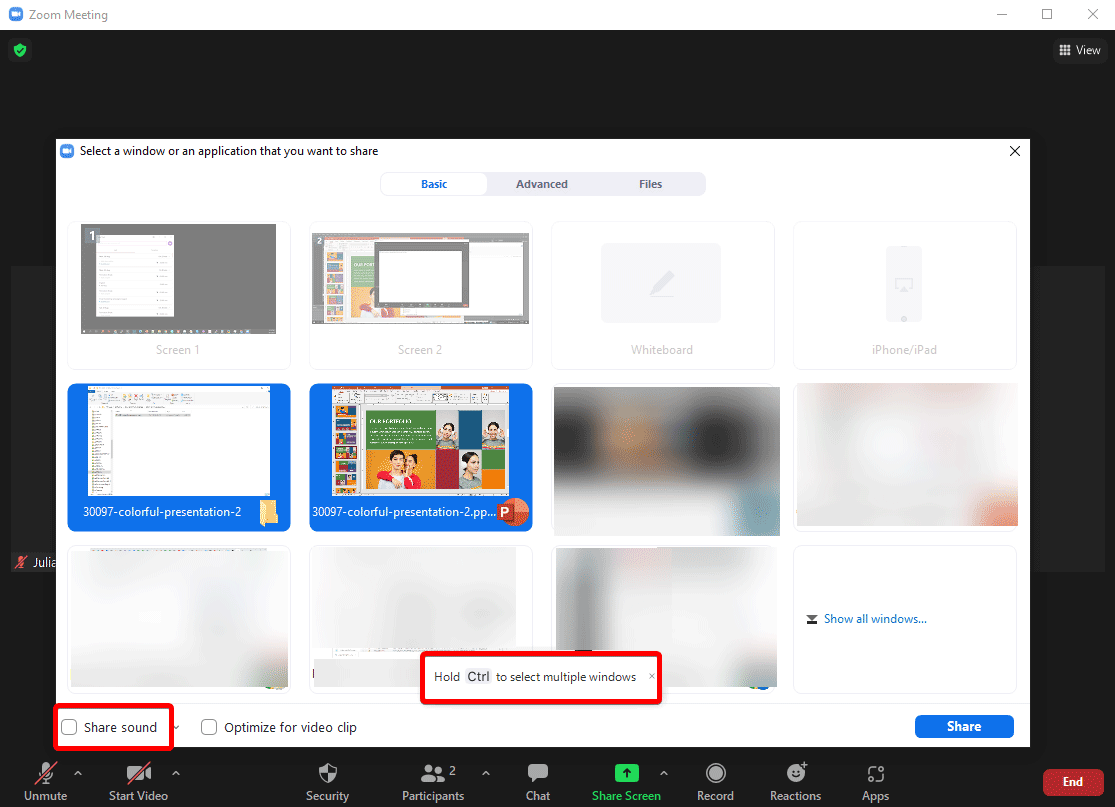
Figure 2 – Share sound and multiple windows
Step 3: Click Slide Show or Presenter View in PowerPoint
Once you have shared your screen, participants will immediately see it on their screen. Once you see the green border, it shows which window or app you are sharing (see Figure 3). At this point, it could be convenient to start Presenter View in PowerPoint, and configure one of the monitors to run your slideshow, while you can see the Presenter View in your other monitor.
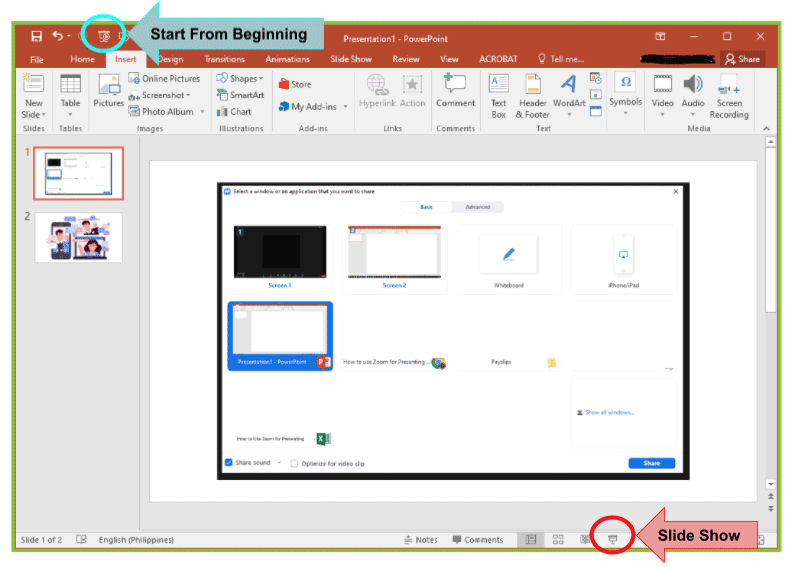
Make sure you are showing the Slide Show view. You can do this in four different ways.
- Click the Slide Show icon at the bottom part of your PowerPoint slides if you want to show the current slide.
- Click the Start From Beginning Icon at the top part of your PowerPoint slides if you want to start from the beginning of your slides.
- For shortcut keys if you want to show from the beginning of the slide, press the Function key (fn) + F5 key on your keyboard.
- For shortcut keys if you want to show the current slide, press Control key (Ctrl) + Function key (fn) + F5 on your keyboard.
Using PowerPoint as a Virtual Background in a Zoom Meeting
Previously, we have seen how to share the screen via Zoom to present your slides to a virtual audience. But, in Zoom you can also share the PowerPoint presentation as a Virtual Background instead. This will allow you to be in front of your audience via the web cam, and place the PowerPoint presentation slideshow as a background. The virtual background will contain your slideshow and when you play the slideshow your audience will see you in front of the presentation slides.
To try this feature, follow the steps described in the previous section, except that you’d need to choose the Advanced tab instead of using the Basic tab and then pick the PowerPoint as Virtual Background (BETA) feature.
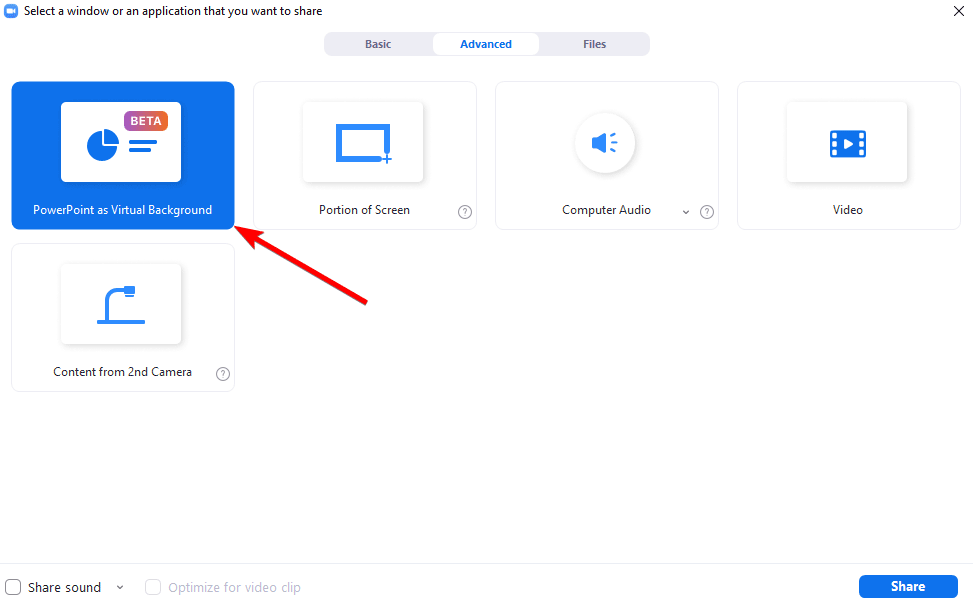
Notice that in this same dialog box you can also choose to share a Portion of the Screen (if you don’t want to share the entire screen), a video and also content from a 2nd camera.
Maximizing Zoom’s Features
The fun part of every presentation is the activities. In virtual workshops and online meetings, boredom and the shrinking attention span of the audience are the biggest hindrances to learning or active participation compared to face-to-face training and meeting. How do you resolve these challenges?
The answer is simple- you can encourage interactive virtual activities during your presentation or in some cases also use PowerPoint games. Interactive activities will help you engage your audience, and it will help you notice if your audience is following the discussion. Powerful online presentations should not be a monologue or a lecturing approach. Otherwise, you will lose your audience.
The good thing about Zoom, they have already thought about this need. You can use and integrate into your presentation these features:
Annotation Tool
you can let participants annotate during your Zoom presentation while viewing your shared screen by having them select View Option on the top of their screen. And then click Annotate. Then a toolbar will appear with all the options for annotating- text, stamp, draw, arrow, and many more.
The following screenshot shows how the annotation works in a real Zoom presentation meeting.

Virtual Whiteboard
Zoom is equipped with a virtual whiteboard tool that you can use for collaboration purposes. The virtual whiteboard let the meeting organizer to share ideas in an online whiteboard. You will be presented with a white screen and annotation tools to share your ideas to an audience. To start the whiteboard session go to Share and then click Whiteboard. Then invite others to view and annotate. The following screenshot shows the Zoom virtual whiteboard in action.
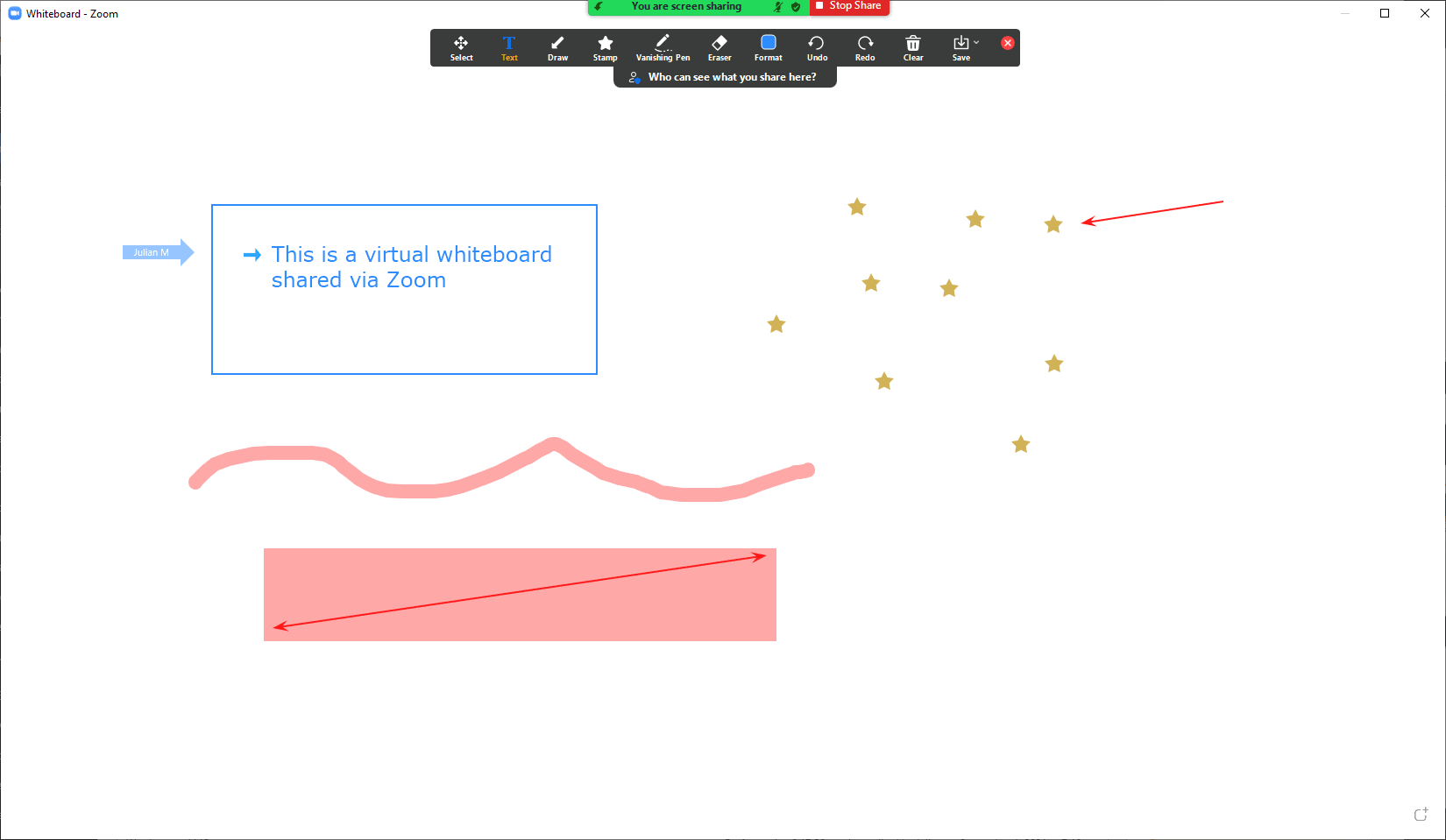
Breakout Room in Zoom
With the breakout room feature in Zoom you can let participants have their mini-meeting, or if you have a group activity wherein they need to meet as a group, the Breakout Room feature can help. Breakout Room can allow you to split the Zoom meeting into different sessions up to 50 Breakout rooms. Remember to prepare and set this up beforehand.
Running Polls in Zoom
You can let participants answer a quick survey or poll inside a Zoom presentation. Live polling in PowerPoint and Zoom are great interactive activities that most people do not maximize. Similar to Breakout Room, you need to prepare and set this up beforehand. In some cases, Polls can enhance the engagement of the audience.
Final Words
Zoom is a powerful tool. Millions of people have been using it because it is fun and easy to operate. It takes time for people to get to know every online platform and technology. The best thing to do is to practice and practice and practice. Learning happens when you make blunders during your explorations and practices. Do not be afraid and allow yourself to make mistakes during your drills and run-throughs. Remember what they always say, “When in doubt, Zoom out”.
We will send you our curated collections to your email weekly. No spam, promise!
