How To Use Accessibility Options in Microsoft Office
Last updated on April 24th, 2024
The Microsoft Office professionals are dedicated to making Office more obtainable to the people with disabilities and also allow you to create content that is easily accessible by all. The accessibility feature of Microsoft Office makes the use of Office simple and easy for the content creators and makes documents, presentations & other material readily available.
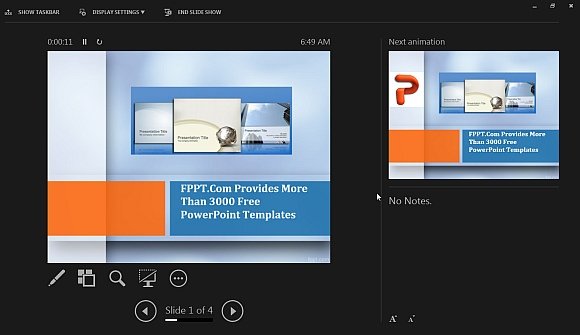
Here are some ways on how to use accessibility options in Office that makes it easier to use, hear and see:
Use keyboard to move the Office Ribbon
Make use of the keyboard shortcuts to access every command in a program that uses an office ribbon. The menus and toolbars in Office make use of the ribbon. Press F10 -> Ctrl+Left Arrow or Ctrl+Right Arrow, in order to move to the ribbon using keyboard. No matter where you are in a program, these keyboard shortcuts allow you to quickly use a command by pressing just a few keys. Mostly, the commands require two to five keystrokes making the accessibility easier for the user.
Quick access to frequently used commands
Some of the Office commands are frequently used when creating documents, presentations, etc. The Office accessibility feature provides you with a quick access to frequently used commands making the process simple and easy for you. If you want to give commands like open, save, print, etc to a whole file, then you can easily click the File tab (Alt+F) in order to go to the MS Office Backstage view.
Read Mode for a better view
For a beautiful, uninterrupted reading experience, you should make use of new Read Mode feature in Word 2013. This amazing MS Office feature provides you with a distraction free reading by hiding most of the unnecessary buttons. You can enable the Read Mode by just pressing Alt+W and then press F to open Read Mode. In addition, it allows you to get an enlarged view of an image by double clicking on the particular image.
Automatically correct spelling mistakes
Sometimes, spelling mistakes do occur in our content even though we write with proper attention and concentration. You can use the AutoCorrect feature in Office to correct typos and misspelled words. Also, you can insert other pieces of text and symbols automatically by using this feature. The AutoCorrect consists of a list of typical symbols and misspellings, but you can amend the list according to your needs.
The above mentioned are some of the ways on how to make Office accessibility easier. When you will begin to use it, you will discover other numerous options that enhance user experience.
