How to Insert a Custom Layout Every Time I Insert a New Slide in PowerPoint
Last updated on October 17th, 2024
Custom layouts are great for showing the data and presentation content in different ways while keeping the presentation consistent at the same time. By default, every time you insert a new slide, the default Title plus Content slide is shown in the presentation editor. However, you may be interested in using a different custom layout or existing layout every time you insert a new slide in the PowerPoint presentation.
For example, let’s consider you want to insert the blank slide layout instead of a slide with title content layout because you don’t want to reuse the default slide’s placeholder provided by PowerPoint. Moreover, if you were a Keynote speaker or created modern presentations in PowerPoint with full-screen high-quality pictures and photos, you likely would move the text around the slide for every new slide. So, using a blank slide layout can do it.
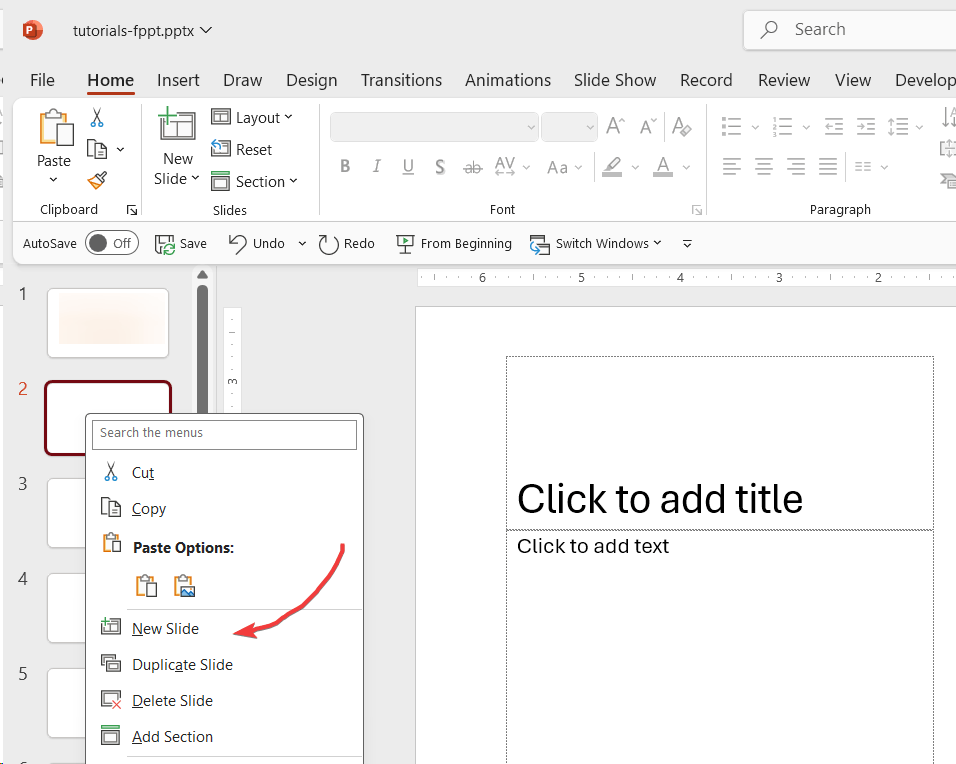
The same situation happens if you want to use a comparison layout on every new slide. You may be interested to insert this comparison layout as default for new insert slide command.
Here we will show you the PowerPoint tip to use a desired layout every time you insert a new slide.
How to Insert a Different Layout in PowerPoint on Every New Slide
First, you need to go to Slide Master or enter the template edit area in PowerPoint.
Look at the left, and you will see small thumbnails of the different layouts available in this presentation.
To insert a different layout in PowerPoint on every new slide you need to move the slide layout that you want to use as default for every new slide to the 3rd. position.

This PowerPoint trick can be very useful for presenters who need to use the same layout every time that they insert a new slide. If you want to learn more on the slides, see how to add a slide to a PowerPoint presentation.
