How to Change Page Orientation for a Single Page in Word
Last updated on July 13th, 2024
Microsoft Word has been around for many years. Being one of the pioneers in word processing, it’s also the most used application for creating documents up until today. For anyone who’s always working with Microsoft Word, such as students, employees, writers, executives–the list is endless, it pays to know its many tips and tricks. Whatever Word version you have, this neat trick can be applied. The following explains how you can change page orientation for a single page in Word.
One of the things that you can do is to change the page orientation of an Microsoft Word document for just a single page. This function can seem very simple, except when you change the page orientation in Word, typically every page in your document will apply this change. But what if you only want to change one page orientation?
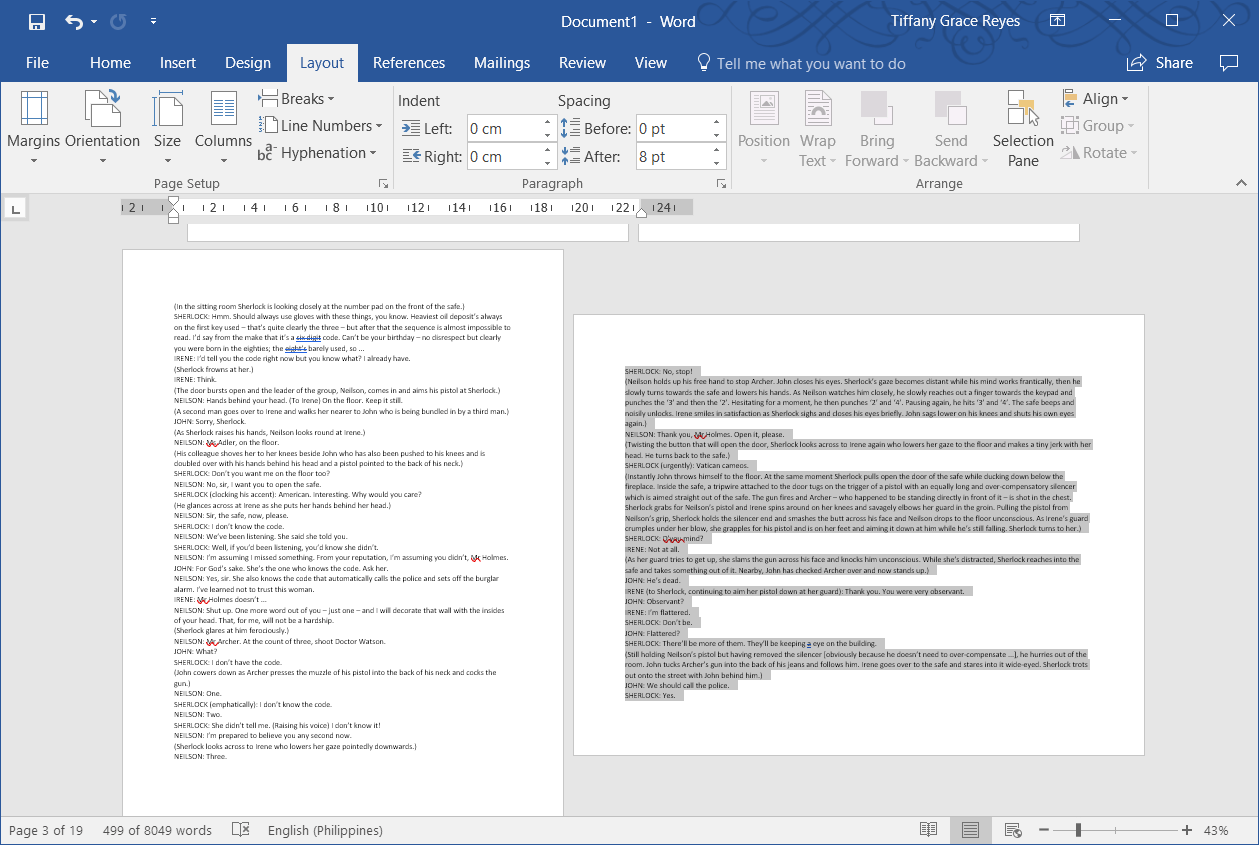
Changing Page Orientation for One Page in Microsoft Word
So, how to change orientation of one page in Word? To change the page orientation for a single page in a Word document, you first open the document you want to change. Select the text you want to change the orientation of, and go to the Layout tab. Here, you will see an “Orientation” button, but you should not click it. Instead, look at the toolbox that it is part of.
Click the small arrow button at the bottom right corner of the Page Setup toolbox. The Page Setup window opens. Here, go to the Margins tab and choose the orientation you want to set for the page.
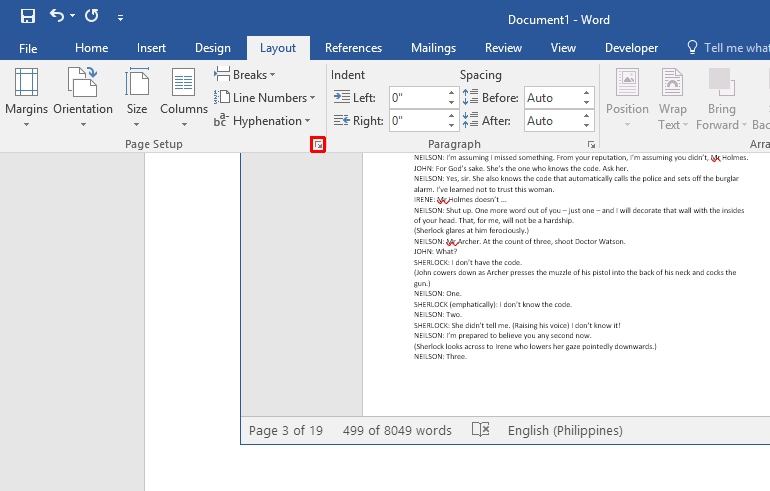
Then, under the “Preview” section, open the “Apply to” drop-down and select the “Selected text” option. Then, click OK.
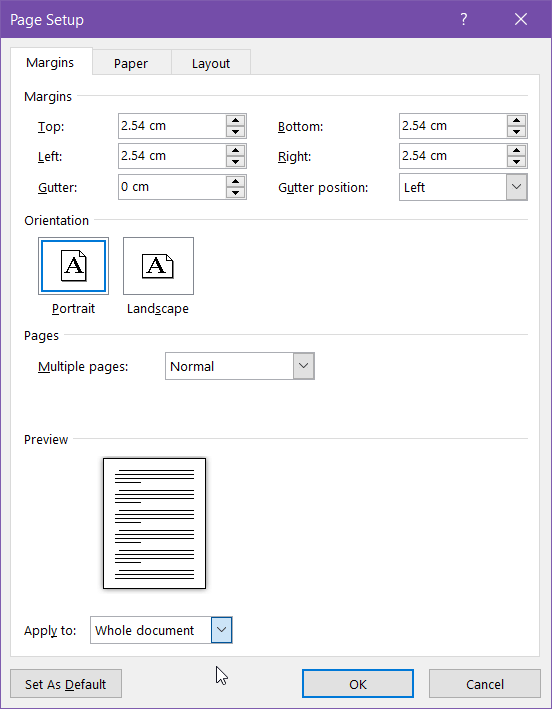
Benefits of Changing Page Orientation of One Page in a Document
By learning this trick, you can do so many things with your documents and not be limited by the margins and orientations of the page setup.
This is great for reports and research work, where you have tables with many columns that you can’t display on a similar page orientation as the rest of your document.
This is also great for images, charts, graphs, and other visual data that are better displayed in different orientations.
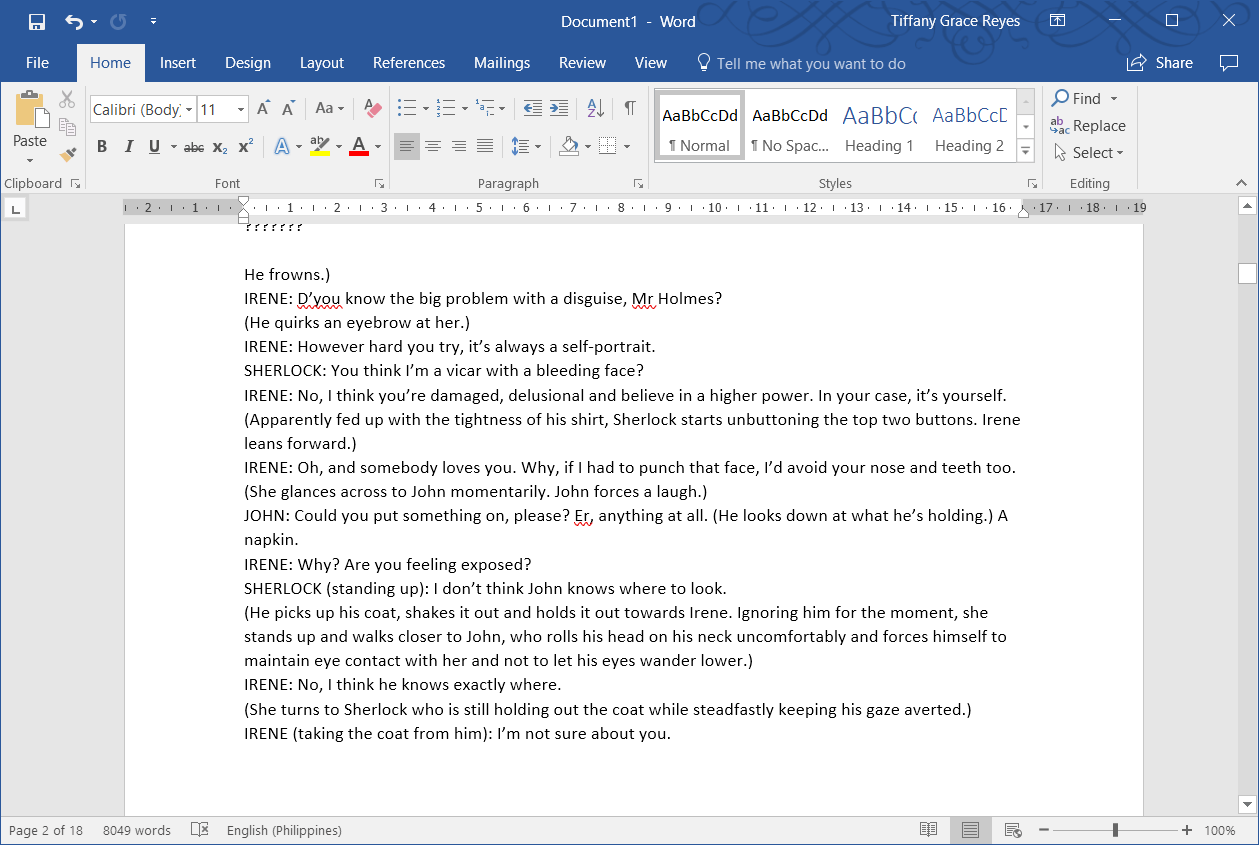
By learning how to change the page orientation of only one page, or even a select few pages, in a document, you can be sure that you don’t have to crop off a part of the information you need to display. You also don’t have to divide the information into separate pages nor shrink your image or data down to unreadable size.
However, you have to know that there are still some limitations to this function. In terms of formatting, some text that fit perfectly in a portrait orientation may overflow to another page when it’s in landscape mode.
Furthermore, if you’re careful about the overall formatting of your document, changing the page orientation of a part of it, or simply one page, can upset it.
Also, if you are going to share the document, be sure to share an uneditable version. Not everyone knows this trick of changing the orientation of one page of a document. So if they change any part of the document, everything else will be affected.
