Go Hands Free and Dictate Text in PowerPoint
With a microphone and a reliable internet connection, you can use speech-to-text to author your content in PowerPoint using the Dictate functionality. Use voice typing to talk instead of type on your PC, this is a quick and easy way to add content into your presentations.
How to Dictate in PowerPoint?
In this article we will explain you how to enable dictate in PowerPoint. To enable dictate in PowerPoint, open your presentation and click on the Home tab. In the Voice section, click on the Dictate button.
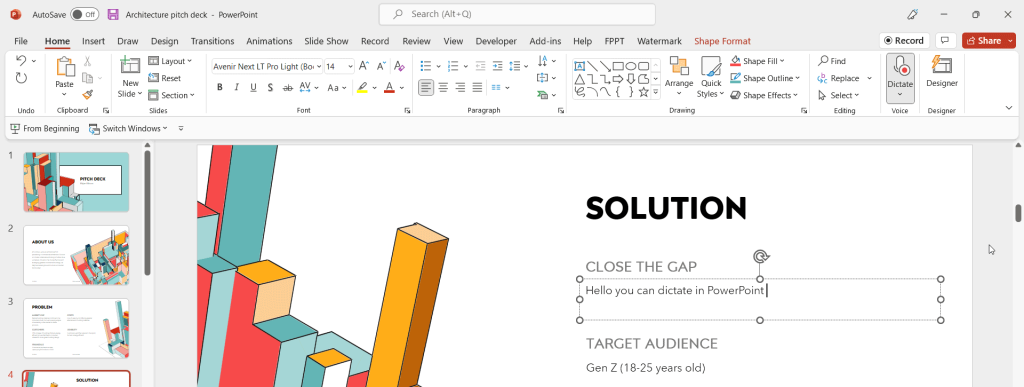
A microphone icon will appear in the lower-left corner of your screen. Speak into the microphone to dictate your content. When you’re finished, click on the Dictating button again to stop dictating.
Your content will be automatically transcribed and added to your presentation.
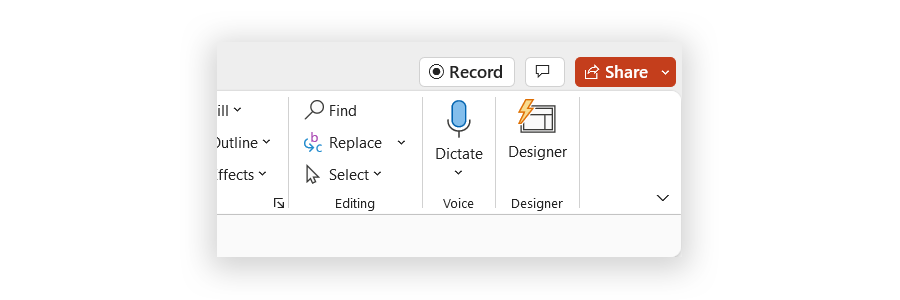
What are 5 benefits of using Dictate in PowerPoint?
Dictation can be used to quickly and easily add content into presentation placeholders and slide notes. Additionally, there are several benefits to using dictate in powerpoint:
1. Speed up your content creation process.
2. Eliminate the need to type out long passages of text.
3. Easily add content into presentation text placeholders and slide notes.
4. Improve accuracy and productivity while authoring presentations.
5. Reduce the amount of time spent on creating presentations
6. Improves accessibility
While voice typing in PowerPoint via Dictate functionality can help to convert the speech into text, there is also a text to speech feature in PowerPoint to accomplish the opposite, and make PowerPoint to speak your text instead.
How do I open Dictate with a with shortcut keys?
To open Speech recognition tool in PowerPoint and dictate, you can press Win key + H.
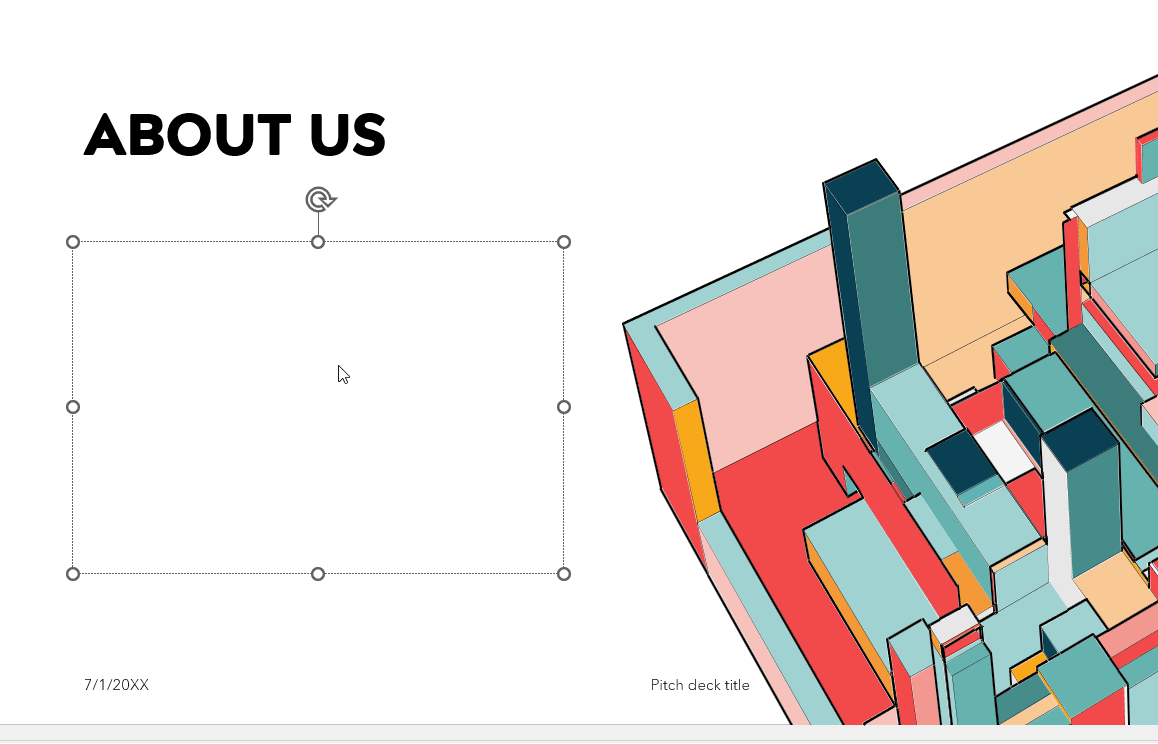
Why you may be interested in the Dictate functionality of PowerPoint?
- Increased Productivity: Dictating your content instead of typing it out manually can save you a significant amount of time.
- Error-Free Content: Dictation ensures that your content is error-free, eliminating the chances of making mistakes while typing.
- Easier Editing: Once your content has been dictated, it’s easy to edit it by clicking on the text boxes that appear automatically.
- Convenient for Presenting: Rather than having to fumble with notes or papers while presenting, you can simply dictate your slides as you go. This also allows you to focus on your delivery rather than being distracted by reading from cards.
- No Typing Skills Required: You don’t need any typing skills to use dictation – all you need is a microphone and a reliable internet connection.
Final words
With the Dictate functionality in PowerPoint, you can use voice typing to talk instead of type on your PC. Dictation can be a quick and easy way to add content into presentation placeholders and slide notes. It’s a great tool for improving accuracy and productivity while authoring presentations. If you’re looking to speed up your content creation process, eliminate the need to type out long passages of text, or simply add content into presentation placeholders and slide notes, Dictate is the tool for you!
