Create a PowerPoint from an Outline Text File
Last updated on March 6th, 2024
Creating a presentation from its outline is a simplified way of starting a new presentation from scratch and have it ready to complete with the presentation content in PowerPoint. While some prefer to include the text slide by slide, creating a PPT from TXT file having the structure of the presentation can help to save hours of manual work.
In this article, we explain how to create a PowerPoint presentation from a text file containing the outline of the presentation.
Creating an outline can be very useful to plan your PowerPoint structure beforehand. Just adding items to the outline and then importing the outline to a PowerPoint presentation can let you save lot of time.
To import a text outline as a PowerPoint presentation and create it, you can do the following:
Step 1: Create a simple outline.txt file in Notepad or any other text editor. You can also use an online notepad to simplify the process.
Step 2: Write the following text:
Presentation Title 1 Item 1.1 Item 1.2 Presentation Title 2 Item 2.1 Item 2.2
Step 3: Go to PowerPoint, then File -> Home tab. Now click on New Slide and then look for Slides from Outline… button. Now you can choose the text file in your hard disk and if you used the formatting above, then the structure will be imported accordingly.
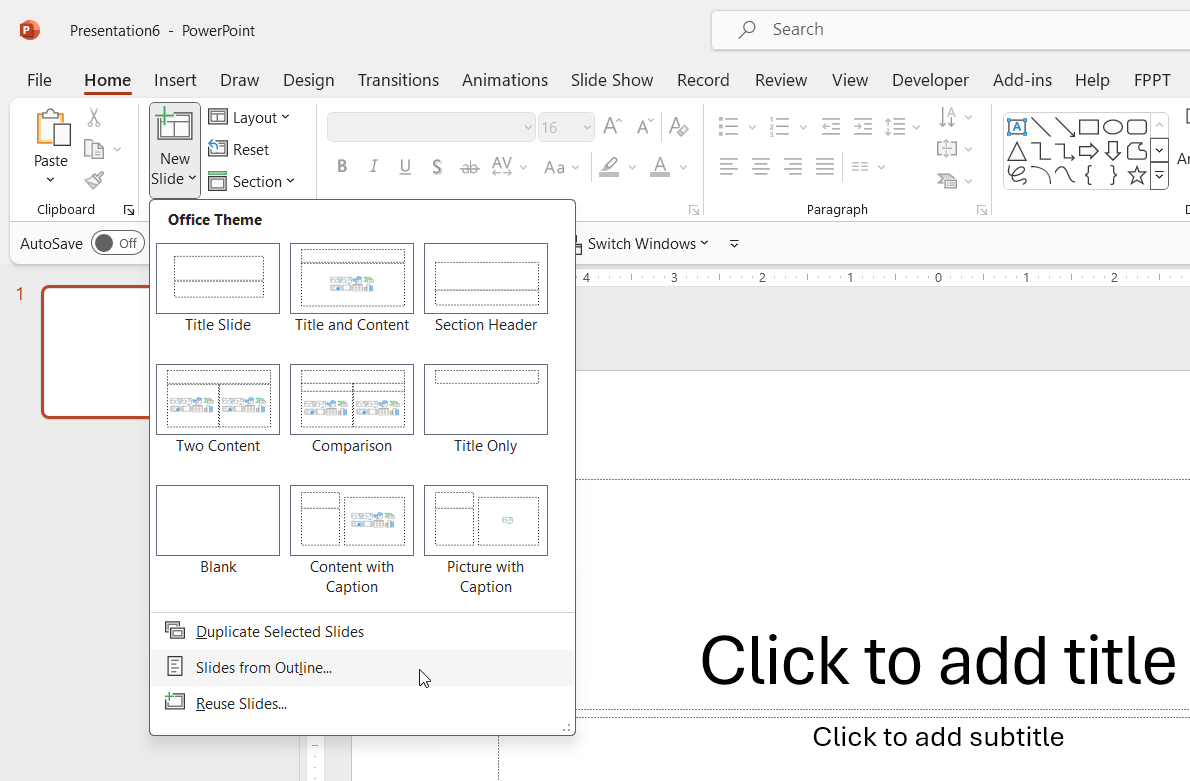
Here you can see an example after importing the .txt file above.
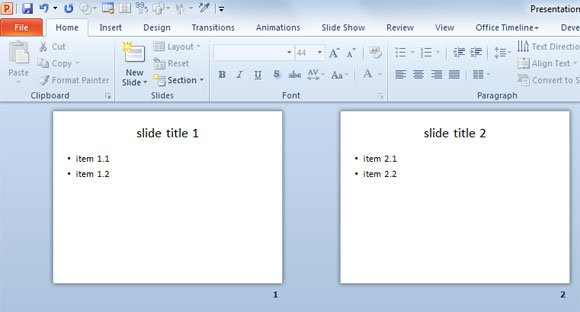
We have seen how to create a presentation from an outline, however nowadays there are many new ways to create presentations using AI or other tools. If you want a tool to create a presentation for you automatically, then you can check some of the best AI presentation makers.

One comment on “Create a PowerPoint from an Outline Text File”