Zoom Brings Free Web Conferencing With Up To 50 Participants
A while back we came across a blog post at Engage Their Minds which provided a brief review of Zoom, a web conferencing app. The post seemed interesting as it presented Zoom as an alternative for Google Hangouts and Skype. We decided to take Zoom for a spin and found it worth a review. In what is to follow, we will provide you with an overview of Zoom web conferencing app and how you can use it for conducting a web conference.
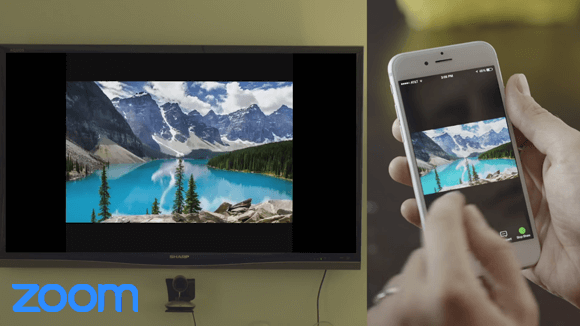
More Participants Allowed than Skype & Google Hangouts
Before people take out their forks and knives, I thought it was best to start with something that Zoom excels at; when compared to its rival apps. The free version of Skype is limited to 25 participants and for Google hangouts you can chat with up to 10 people. In case of Zoom, the free version can have up to 50 participants and the paid edition allows an unlimited number of participants for a web conference.
Even the paid edition of Skype (Skype for Business) is limited to 250 participants and not ‘unlimited’. If you’re wondering why you might need that many participants, imagine ‘webinar’ or perhaps a shareholder or investor meeting where you might want to conduct a Q&A session with remote attendees. Furthermore, Zoom also supports screen sharing so you can even present your PowerPoint presentations, reports and other important data during a web conference, webinar or remote presentation.
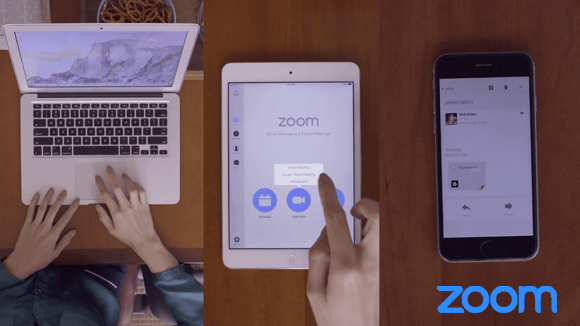
Getting Started with Zoom
You can sign up for a Zoom account using a business email or your Facebook or Google account. Once logged in you will get a comprehensive menu to manage your account. Looking at the below screenshot alone should give you an idea that the features offered by Zoom are far more advanced than Google Hangouts and Skype; both of which of course are fantastic apps and have their own set of advantages.
You can start a meeting (with or without video) from the top right corner after logging in or schedule a meeting with attendees.
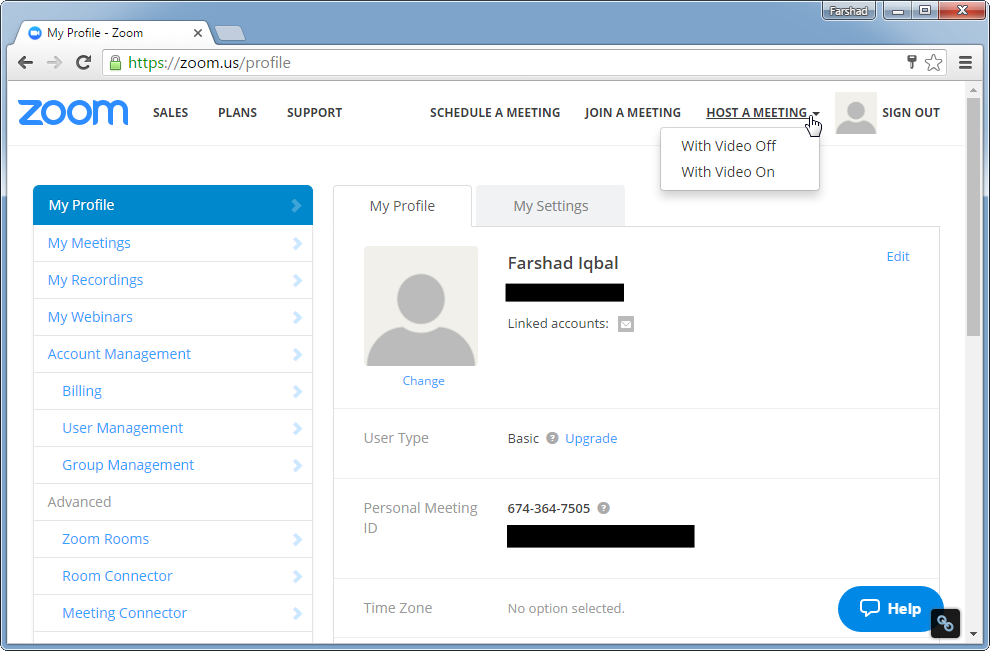
When you try to initiate the meeting, the Zoom launcher will become available for download. You will require installing this app on your computer. Zoom has apps for multiple platforms such as; Windows, Mac, Android and iOS.
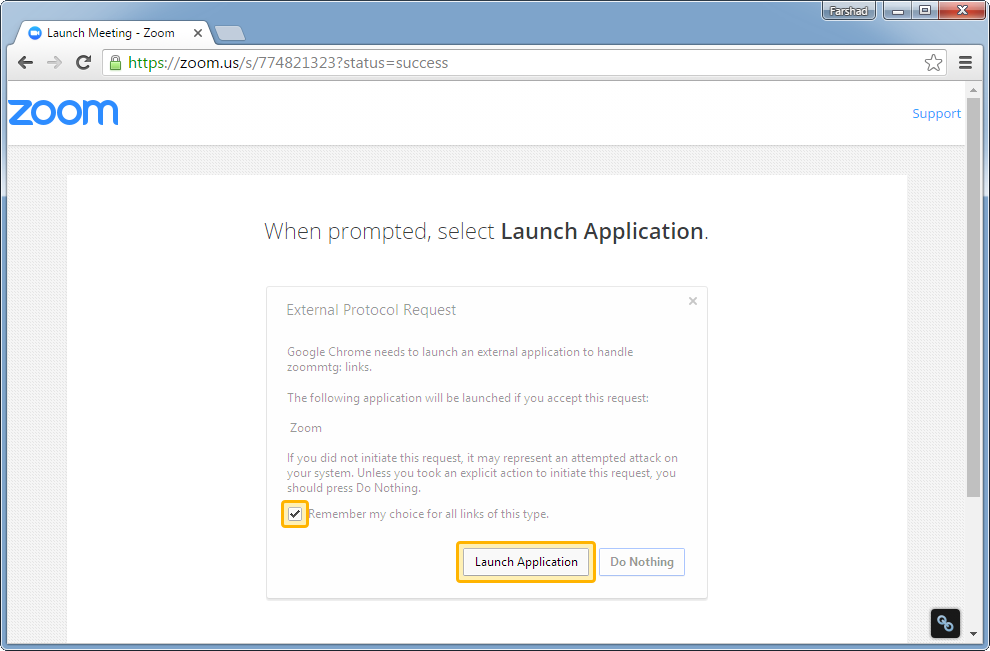
Start, Join or Schedule Meetings
Once installed, you can Start a meeting with or without video, schedule a meeting or join one directly via Meeting ID or Room Name.
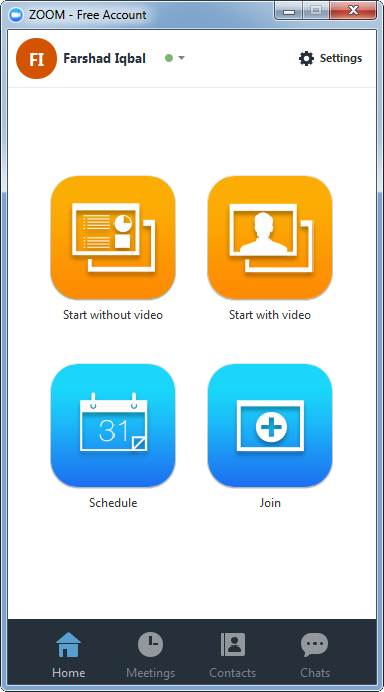
Conduct Video & Audio Conferences, Share Screen & Chat with Participants
We started a meeting (with video) to test out Zoom. The options at the bottom enable inviting and managing participants, enabling or disabling your webcam, sharing your screen or chatting with attendees.
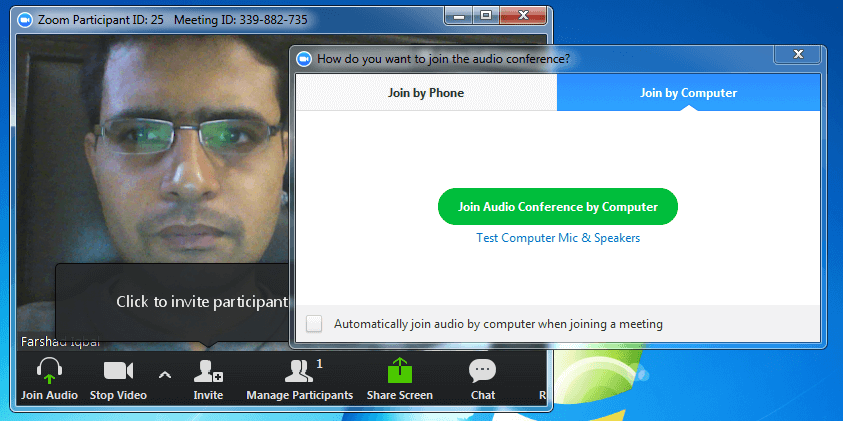
Joining a Meeting via Zoom
You can invite attendees via email or IM. The direct link can be used to instantly join a Zoom meeting.
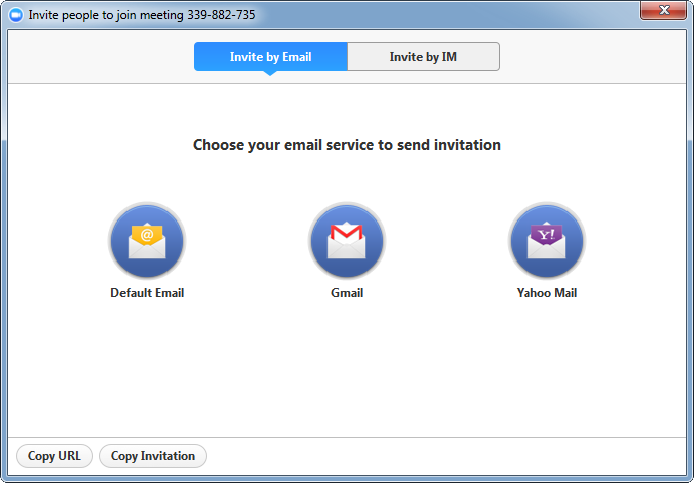
We used the Zoom Android app and were able to successfully join a Zoom meeting without signing up for an account. Participants can hence, login without the need to sign up for an account. As mentioned earlier, the free account supports up to 50 participants.
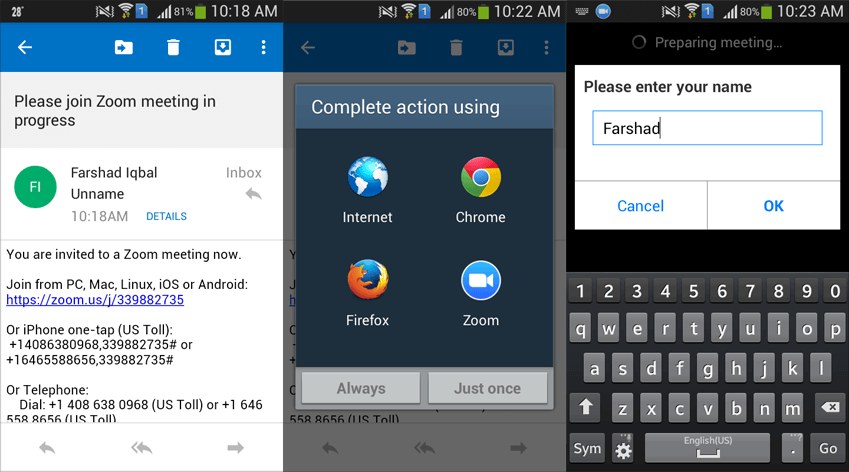
Zoom Introductory Video
While zoom is free up to 50 participants, the meeting time for free users is limited to 40 minutes. Businesses looking to use Zoom for conducting webinars and meetings with a large number of users, with the advantage of Zoom Rooms, Toll-Free dialing, Meeting Dashboard and other advanced features can opt for the paid edition of the web app.
Go to Zoom
