How to Start a PowerPoint Slideshow
Last updated on March 1st, 2024
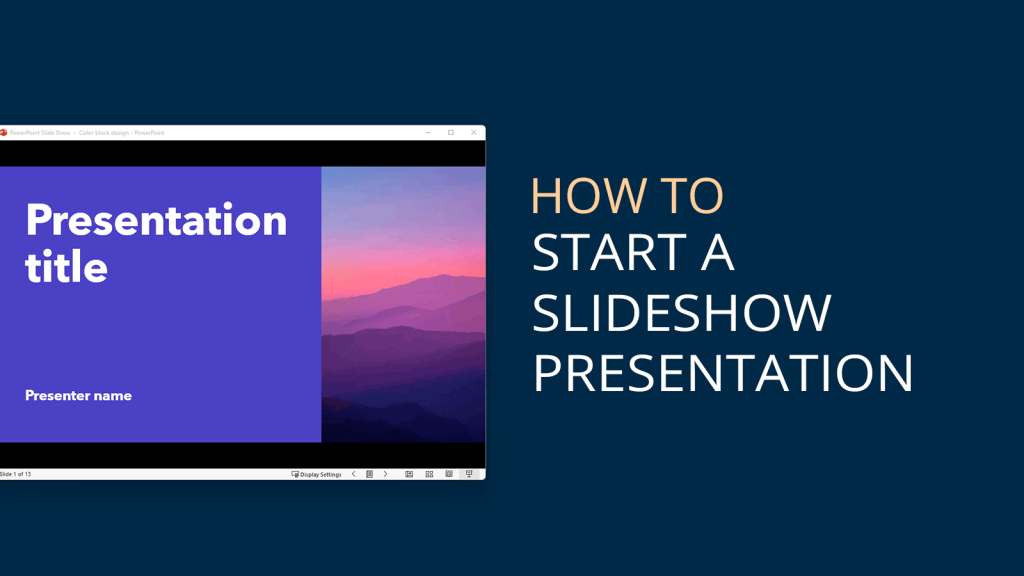
PowerPoint is a powerful tool for creating presentations that can be used in a variety of settings, from business meetings to educational lectures. One of the most important aspects of creating a PowerPoint presentation is knowing how to start a slideshow. Starting a slideshow is essential for presenting your content to an audience, whether it’s in person or an online presentation. In this article, we will provide you with step-by-step instructions on how to start a PowerPoint slideshow.
What are possible ways to start a slideshow in PowerPoint?
1. Start a slideshow from a PPS file
If you got a PowerPoint presentation by email or from any social network as a PPS File then when you click it in your computer file explorer then normally it will start the slideshow automatically. Even if you have the presentation file as .ppt you can rename it to .pps in order to use this method.
2. Press F5 in PowerPoint to start the slideshow presentation from the beginning
The shortcut F5 inside PowerPoint editor will start your presentation.
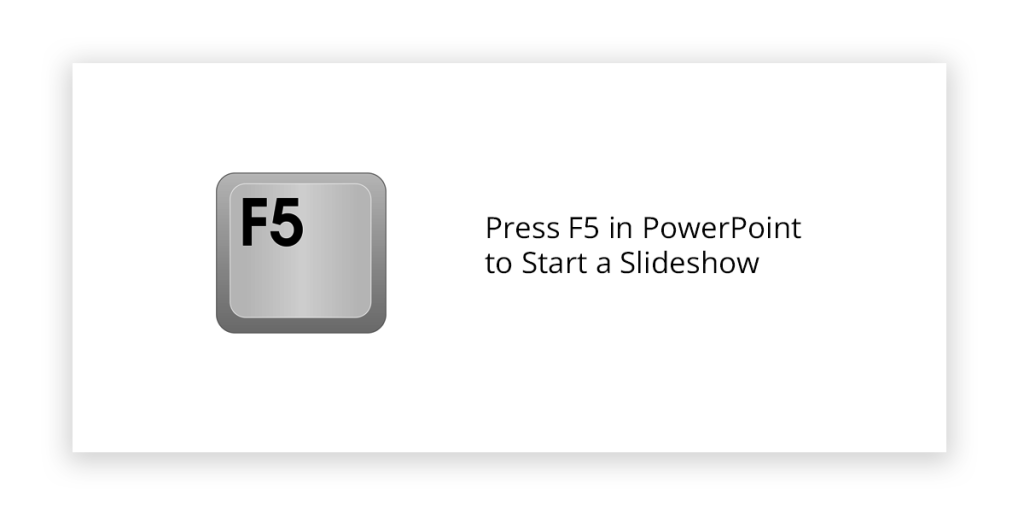
3. Click on the small slideshow icon
Instead of F5, you can start your presentation in the current slide in your editor by clicking on the small slide show icon.
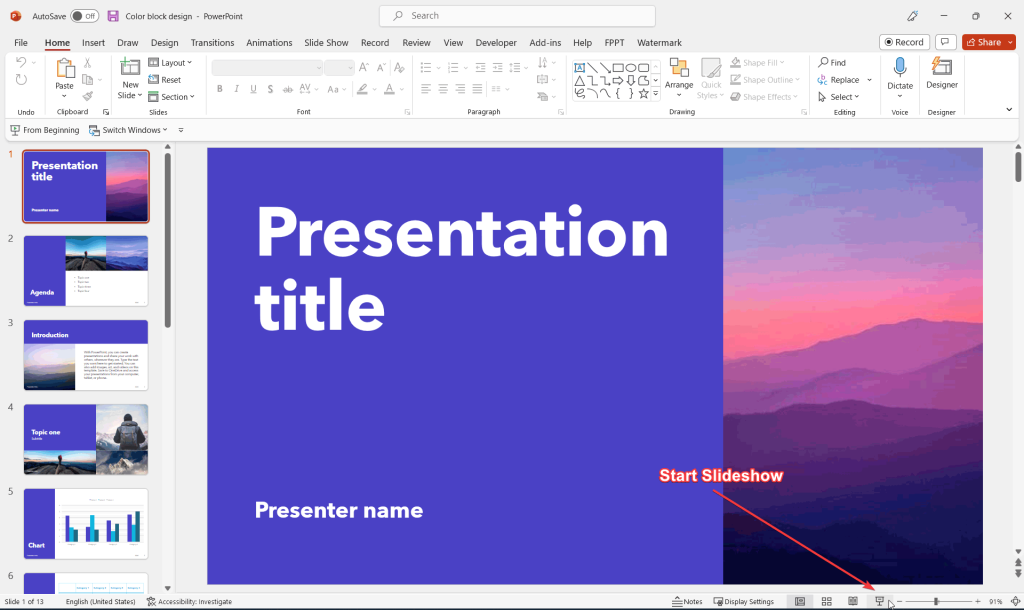
4. Configure a shortcut to run PowerPoint slide show
You can use your terminal or configure a shortcut in your system to run the PowerPoint slideshow by passing the argument /s to Powerpnt.exe and then the file name.
<path>Powerpnt.exe /s <filename.ppt>While the above methods are not the only ways to start a PowerPoint presentation, they are certainly useful to know. If you’re new to PowerPoint or simply need a refresher on how to start a slideshow, these steps can be a helpful guide, alternatively, you can follow the step by step instructions below.
How to Start & Play a PowerPoint Slideshow Presentation? Step by Step
Step 1: Open Your PowerPoint Presentation
The first step in starting a PowerPoint slideshow is to open your presentation. To do this, open Microsoft PowerPoint and navigate to the file menu. From there, select the “Open” option and browse to the location of your presentation file. Once you have located your presentation, select it and click the “Open” button.
If you received a .pps file (which is pre-configured as a slideshow and will start automatically), you can just double click on the .pps file and PowerPoint will auto play it.
Step 2: Select the Slide Show Tab
Once you have opened your presentation, you will need to select the “Slide Show” tab. This tab is located in the ribbon at the top of the screen and is indicated by a small icon of a projector screen.
PRO Tip: Use the keys F5 or Shift+F5 in PowerPoint to start the slideshow. F5 in PowerPoint will start the slideshow from the first slide, while Shift+F5 in PowerPoint will start the slideshow from the current slide that you have selected in PowerPoint.
Step 3: Choose Your Slideshow Options
Before starting your slideshow, you may want to adjust some of the settings to ensure that your presentation runs smoothly. To do this, select the “Set Up Slide Show” option from the Slide Show tab. Here, you can choose whether to run your slideshow in full screen mode, choose the display mode, and even set up timings for each slide.
Step 4: Start Your Slideshow
Once you have selected your slideshow options, you are ready to start your presentation. To do this, simply click the “From Beginning” button in the “Start Slide Show” group on the Slide Show tab. This will start your slideshow from the beginning of your presentation.
Alternatively, if you want to start your presentation from a specific slide, you can select the “From Current Slide” option in the “Start Slide Show” group. This will start your slideshow from the currently selected slide.
Step 5: Navigate Your Slideshow
During your slideshow, you can navigate between slides by using the arrow keys on your keyboard or by using the navigation buttons on the bottom left of the screen. You can also use the spacebar to advance to the next slide and the backspace key to go back to the previous slide.
F.A.Q.
To start a PowerPoint slideshow presentation from the beginning, press F5 in PowerPoint. Alternatively, go to Slide Show tab in the Ribbon and press From Beginning button.
If you want to start a presentation slideshow from the current slide in PowerPoint, press Shift+F5. Alternatively, go to Slide Show tab in the Ribbon and press From Current Slide button
F5 key is one of the most productive shortcuts in PowerPoint, as it allows you to start a presentation from the beginning. It is very useful if you are switching from the Edit view to Slideshow view or want to start running a slideshow when starting a presentation or opening your speech.
Conclusion
Starting a PowerPoint slideshow is a simple but essential task for presenting your content to an audience. By following these steps, you can ensure that your presentation runs smoothly and that your audience is engaged throughout. Remember to adjust your slideshow options as needed and to navigate your slideshow with ease to make the most of your PowerPoint presentation. With these tips in mind, you can confidently start your next PowerPoint slideshow and deliver an engaging and effective presentation.
