Using Sections in PowerPoint to Change your Presentation Flow
We all may agree that sometimes it would be useful to have a plan B even during a PowerPoint presentation in case something is not going as scheduled. For example, if we are delivering an important business PowerPoint presentation where a potential client acquisition and million of dollars of revenue are in play, we may want to have a plan B in case the counterpart won’t accept our first proposal.
Here we will see how to use a simple Macro and Sections in PowerPoint to change the presentation flow on the way.
First, we need to analyze what will be our presentation flow. For example, we may want to propose two different ideas, but depending on the feedback we get during the slide show we will choose what idea to show. Here we will use Sections to separate the different ideas, so if we analyze the presentation flow we will come to something like this:
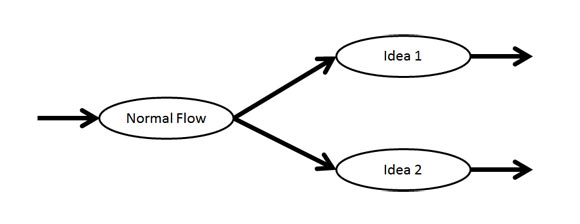
So, after creating the basic presentation we can add some sections on the left. To add a section in PowerPoint right click on the Slides list with thumbnails and click Add Section.
Then, for this example we have used a simple shape as a button, but depending on your needs you may want to hide the way you change the presentation flow and display secret pictures or other transparent areas where you can click to move to a specific section in PowerPoint.
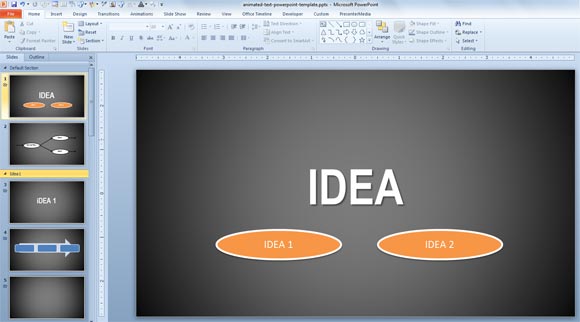
Below you can see how we have created different sections to group slides for Idea1 and slides for Idea2.
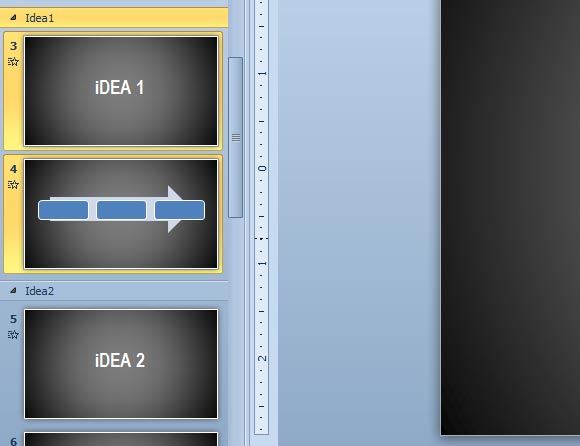
The snippet below will allow you to configure two different flows for Idea1 and Idea2. Notice that GoToSection is a VBA code that let you go to a specific section in PowerPoint by passing the section index.
Sub GoIdea1()
GoToSection (2)
End Sub
Sub GoIdea2()
GoToSection (3)
End Sub
Sub GoToSection(ByVal index As Integer)
Dim lngFirstSlide As Long
lngFirstSlide = ActivePresentation.SectionProperties.FirstSlide(index)
SlideShowWindows(1).View.GotoSlide (lngFirstSlide)
End Sub
Now, in order to use this VBA code and example, you will need to go to your first slide and add an Action or Hyperlink. Select the shape that you want to use as a button and then click Insert -> Action. The dialog will allow you to choose to run a Macro. Since I didn’t find a way to pass arguments or parameters to a Macro in PowerPoint using Hyperlinks or Actions, I needed to create to helper subroutines named GoIdea1 and GoIdea2 just to move to the desired section. Specify the section index as an argument on GoToSection sub.
However, this approach is not enough, notice that if you start presenting the IDEA 1 then you’d need to find a way to return to your main branch or end the presentation. This is out of the scope of this article, but as a hint you can try to research on PowerPoint events for example SlideShowNextSlide or OnSlideShowPageChange. Otherwise, when you end presenting the Idea 1 the audience will notice that the next Idea 2 is next and this can be counterproductive or self-defeating.
Another good approach could be to combine the Custom Slide Shows with this technique, for example to pre-configure a set of slides to be used in a Slide Show as a Custom Show. Below you can find a link to download this free PowerPoint template with VBA code and Macro Enabled.
Puzzle Piece PowerPoint Template (24135 downloads )
