Shapes in PowerPoint 2010
Autoshapes or just Shapes in recent versions of PowerPoint are a great drawing tool to create PowerPoint graphics or cliparts from existing shapes and designs that you can combine to make awesome slides. Working with shapes in PowerPoint is easy but you should know in advance about what are the dots appearing when you are in edit mode.
The following image can summarize the handles available when you edit a shape.
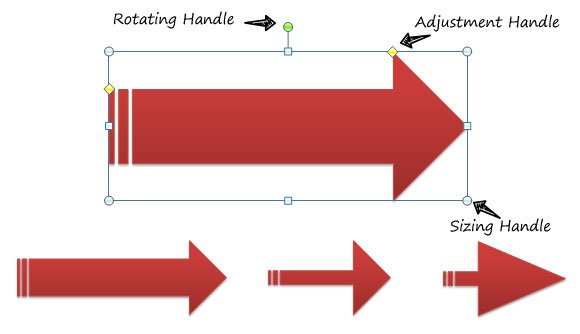
- Rotating Handle (the green dot) is a great tool to rotate the shape easily. You can also rotate shapes by accessing the shape properties by certain degrees, but if you just need to rotate it quickly you can drag the green handle.
- Adjustment Handle (the yellow diamond) is another handle available in the shape that lets you adjust certain shapes of the shape. Each autoshape has its own adjustment handles and for example in this arrow shape you can change the arrow size and the width of the arrow, but other shapes lets you adjust the appearance of the shape without changing its size.
- Sizing handle (the cyan dot or rectangle). This tool lets you change the size of the shape. You can use the corner circles to change the size using the mouse, or you can stretch the shape by using the cyan rectangles on each edge of the shape.
Of course you can achieve similar results using images, but shapes has some advantages and benefits against imported images. The shapes uses vectors instead of bitmap images, which at the end of the day is better to represent basic objects and keep the size of your PowerPoint file not so big.
