How to Use PowerPoint: A Complete Guide for Effective Presentations
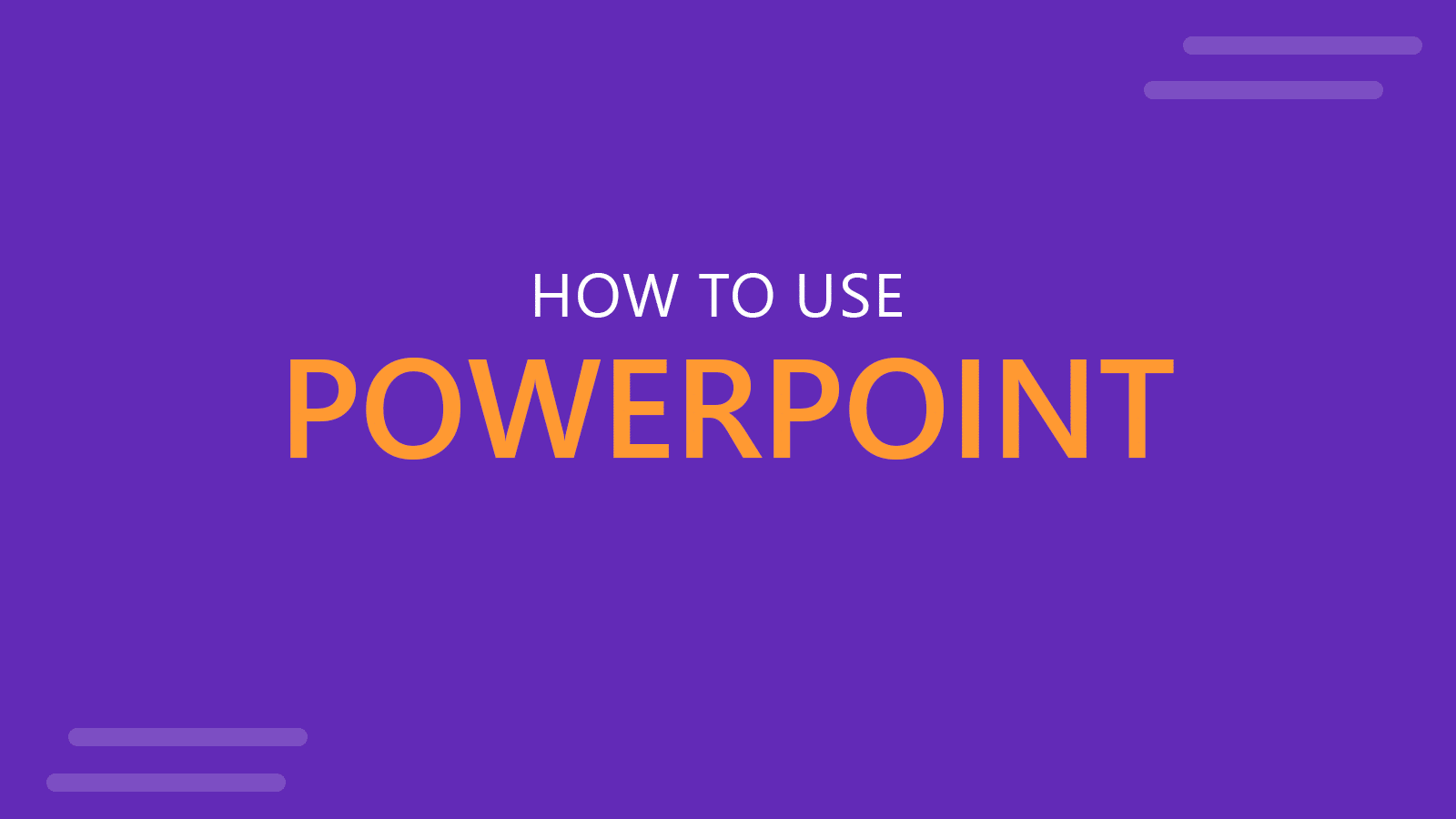
Microsoft PowerPoint is more than just a slideshow tool—it’s a platform for creating compelling presentations across various professional fields. Whether you’re a presenter, educator, business person, or consultant, PowerPoint offers a range of features to enhance your message and engage your audience. This guide aims to provide you with a thorough understanding of PowerPoint, from its basic functionalities to advanced techniques.
Getting Started with PowerPoint
PowerPoint Interface: Familiarize yourself with the PowerPoint Ribbon, which hosts tools and features, the slide pane where you create your content, and the various view options for editing. You may be able to customize the Ribbon as per your choice, also create & rename Ribbon tabs.
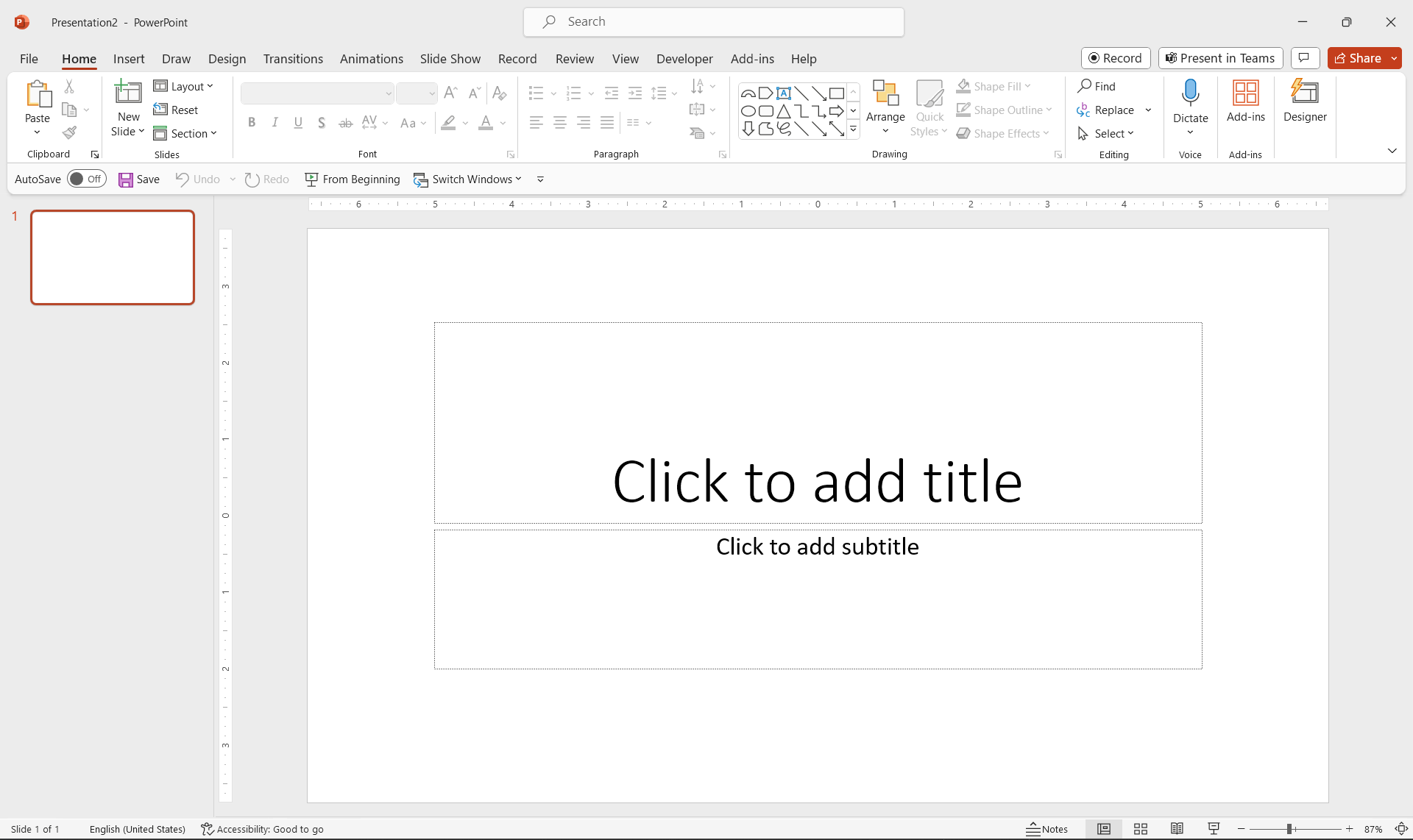
Creating a New Presentation: Start with a blank presentation or choose from a variety of presentation templates. Learn how to navigate between slides and organize your content effectively.
Templates and Themes: Explore PowerPoint’s built-in templates and themes to find a style that suits your presentation’s tone and purpose.
Adding and Deleting Slides: Understand how to insert new slides, choose slide layouts, and delete slides you no longer need.
Essential PowerPoint Features
Once you have familiarzed with the user interface, it is time to learn how to use essential features available in PowerPoint. Here are some features that you can explore more.
Text and Bullet Points: Discover best practices for font choice, size, and color to ensure readability and audience engagement. While some argue that bullet points are no longer needed (and yes, that’s partially correct, as you can replace bullet points with alternative visuals), bullet points in PowerPoint and bullet lists are still being used. If you don’t want to use bullet points in PowerPoint, you can use icons as bullet points or other alternative ideas to replace bullet points in PowerPoint.
Images: Learn how to insert, resize, and format images to complement your presentation content. Use the accessibility options in PowerPoint to enhance how images are described, and be able to make presentations that are accessible.
Charts, Graphs, and Tables: Add visual data representations to make your information more accessible and engaging.
SmartArt: Use SmartArt to create professional-looking infographics and diagrams with ease. Create diagrams using SmartArt and customize the number of options in the SmartArt diagrams.
Advanced PowerPoint Techniques
Once you have learned how to use the essential features in PowerPoint, it is time to learn more advanced features.
Master Slides: Use Master Slides to maintain consistent formatting across your presentation. Learning how to use Master Slides and layouts is perhaps one of the most productive ways to make effective presentations and save time in the future, when you need to reuse some of the slides in the master slides.
Custom Animations and Transitions: Animations allow you to make outstanding presentations. Enhance your presentation with subtle animations and transitions to keep your audience focused. Make sure not to abuse the use of animations. Otherwise, your presentation might not achieve the goal and could distract the audience. Learning what animations to use and where to use them, is part of the advanced techniques you can learn here.
Audio and Video: Incorporate multimedia elements for a dynamic presentation experience. Learn how to embed videos in PowerPoint.
Hyperlinks and Action Buttons: Create interactive presentations with hyperlinks and action buttons, guiding your audience through the content. By using interactive elements in your presentations, you can create guides, manuals, interactive presentations like PowerPoint games and activities.
Design Principles for Effective Presentations
Once you become an expert with advanced features, it is time to apply design principles. Learn some of the design principles available out there and learn how to apply them when you design presentations. Here are some examples of design principles that you can learn:
Visual Hierarchy and Balance: Understand the importance of layout, contrast, and spacing in your slides. Use constract checkers to validate if the colors you are using for the font and the backgrounds are aligned with these principles.
Color Theory and Fonts: Choose colors and fonts that are not only aesthetically pleasing but also enhance comprehension and retention. There are different color models available, that you may learn as well.
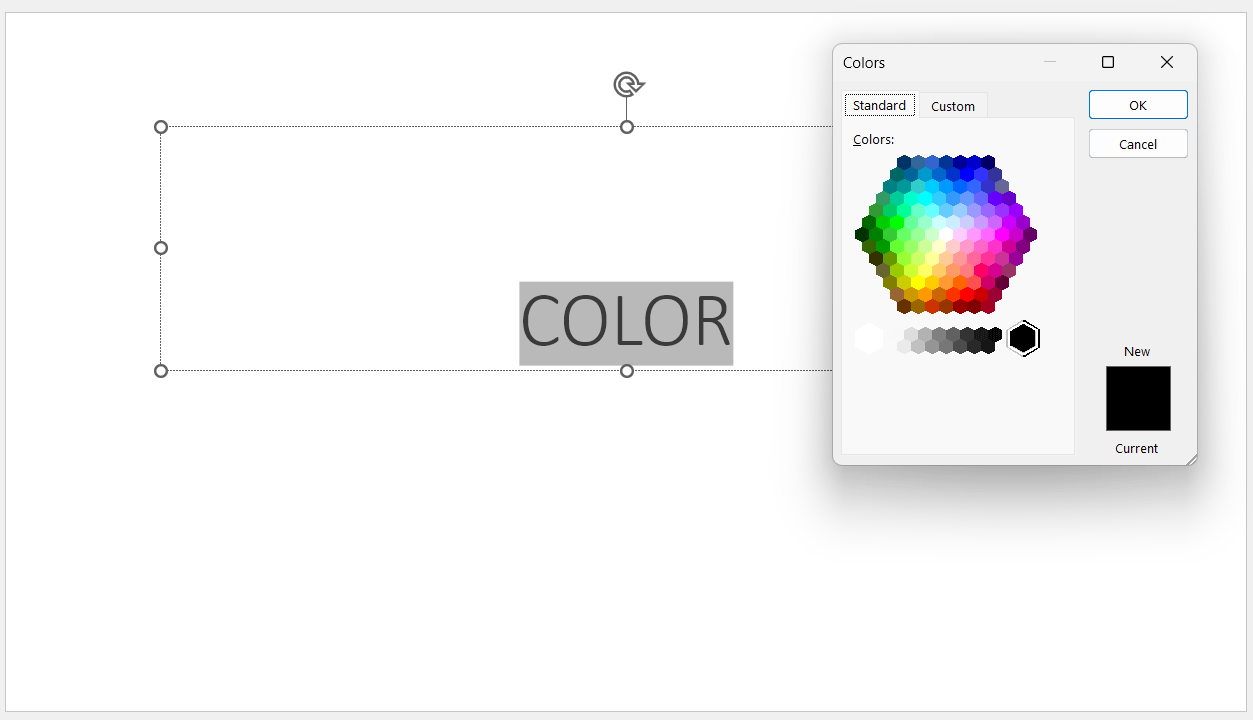
Engaging Design Tips: Avoid common design mistakes and learn how to create a presentation that remains in the audience’s memory.
PowerPoint for Different Audiences
When learning how to use PowerPoint to prepare presentations, you need to think of the audience. Who will be the audience of your presentation? There are different audience to cover. Here are some examples of audience types that you can consider when designing and preparing your PowerPoint presentation:
Educational Settings: Adapt your slides to educational environments, focusing on clarity and engagement.
Business Presentations: Emphasize data, professionalism, and clarity in business contexts.
Consulting Presentations: Learn how to craft persuasive and impactful slides that highlight your expertise and insights.
Playing, Sharing and Collaborating in PowerPoint
When you are ready with your presentation, it is time to deliver it! You can present it to an audience by playing the slideshow, or export and share the presentation online. There are multiple ways to deliver your presentation. Here are some examples.
Exporting Presentations: Save your presentations in different formats like PDF or video for various sharing needs. You can also export the presentation as a video presentation. If you used animations and transitions, exporting your presentation to a video format will preserve these animations and transitions and it can be played in any device or medium supporting the video format (MP4, for example).
Collaboration Features: Explore PowerPoint’s tools for collaborative editing and feedback.
Remote Presentation Tips: Adapt your presentation for remote delivery, ensuring clarity and engagement over digital platforms.
PowerPoint Alternatives and Integration
While PowerPoint is a powerful tool, be aware of other software like Keynote or Google Slides, and understand how PowerPoint can work in tandem with other Microsoft Office applications. You can learn how to export a PowerPoint to Google Slides, and viceversa.
Continuously Improving Your PowerPoint Skills
Direct readers to additional resources like online courses, tutorials, and community forums where they can enhance their PowerPoint skills.
Conclusion
PowerPoint is a dynamic tool that, when used effectively, can significantly enhance the impact of your presentation. By mastering its features and understanding fundamental design principles, you can create presentations that not only convey your message but also leave a lasting impression on your audience.
We will send you our curated collections to your email weekly. No spam, promise!
