How to Make Diagrams in PowerPoint with SmartArt
Last updated on April 1st, 2024
In PowerPoint you can create diagrams using SmartArt. This feature let you create diagrams on the fly in PowerPoint from a text list or just entering the text into the diagram stages or shapes. Here we will show you how you can create diagrams in PowerPoint using SmartArt graphics.
Like this free emotional intelligence diagram for psychology presentations.
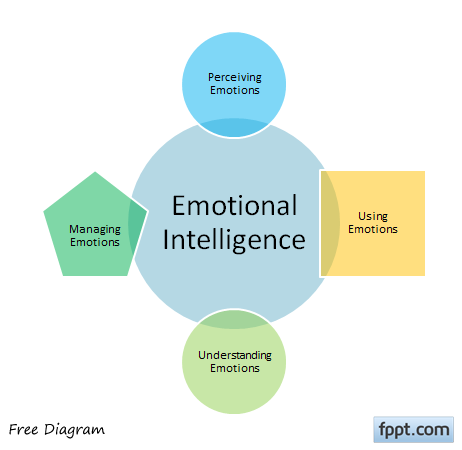
First, you need to design your diagram or at least have clear what to put inside the diagram. Some business diagrams are standard and you can just copy the text, for example this is the case for 4P Marketing Mix diagram that we have created previously. But some other diagrams need to be customized with your own content.
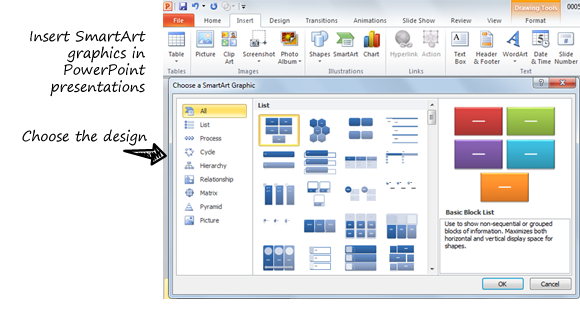
Here you can choose from a set of pre-defined diagrams for PowerPoint. The list is very large so you can filter by category (on the left) to choose list diagrams, process diagrams, cycle diagrams, hierarchy, relationship diagrams, matrix diagrams, pyramid diagrams or even a picture diagram.

In this example we have created a grouped list with options. This list was created in a few clicks using SmartArt.
You can change the diagram properties by applying some shape options and colors.
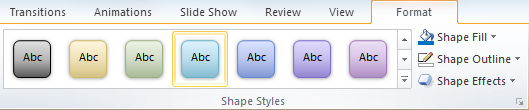
Finally, you have your SmartArt diagram created. Now, it is time to finish the presentation. But if you are curious about what else you can do with SmartArt, there are a few other articles you can read:
