How to Stop PowerPoint from Saving Files to OneDrive by Default
Last updated on January 19th, 2024
When working with PowerPoint, it’s common for users to prefer saving presentations locally rather than on the cloud. This preference could be for a variety of reasons: security concerns, easier file sharing within a closed network, or simply habit. If you’re finding your PowerPoint presentations are automatically being saved to OneDrive and you want to change this behavior, there’s a simple adjustment you can make within the PowerPoint options.
Step 1: Open PowerPoint Options First, open your PowerPoint application. Once it’s up and running, click on the ‘File’ tab in the upper left corner. Here, you’ll find various options including ‘Save’, ‘Open’, ‘Options’, ‘Export’, and so on.
Step 2: Access the Save Settings Locate and click on ‘Options’ at the bottom of the navigation pane. This will open the ‘PowerPoint Options’ window.
Step 3: Modify the Default Save Location In the ‘PowerPoint Options’ window, you’ll see a list of categories on the left-hand side. Click on the ‘Save’ category. This will display various settings related to saving your PowerPoint presentations.
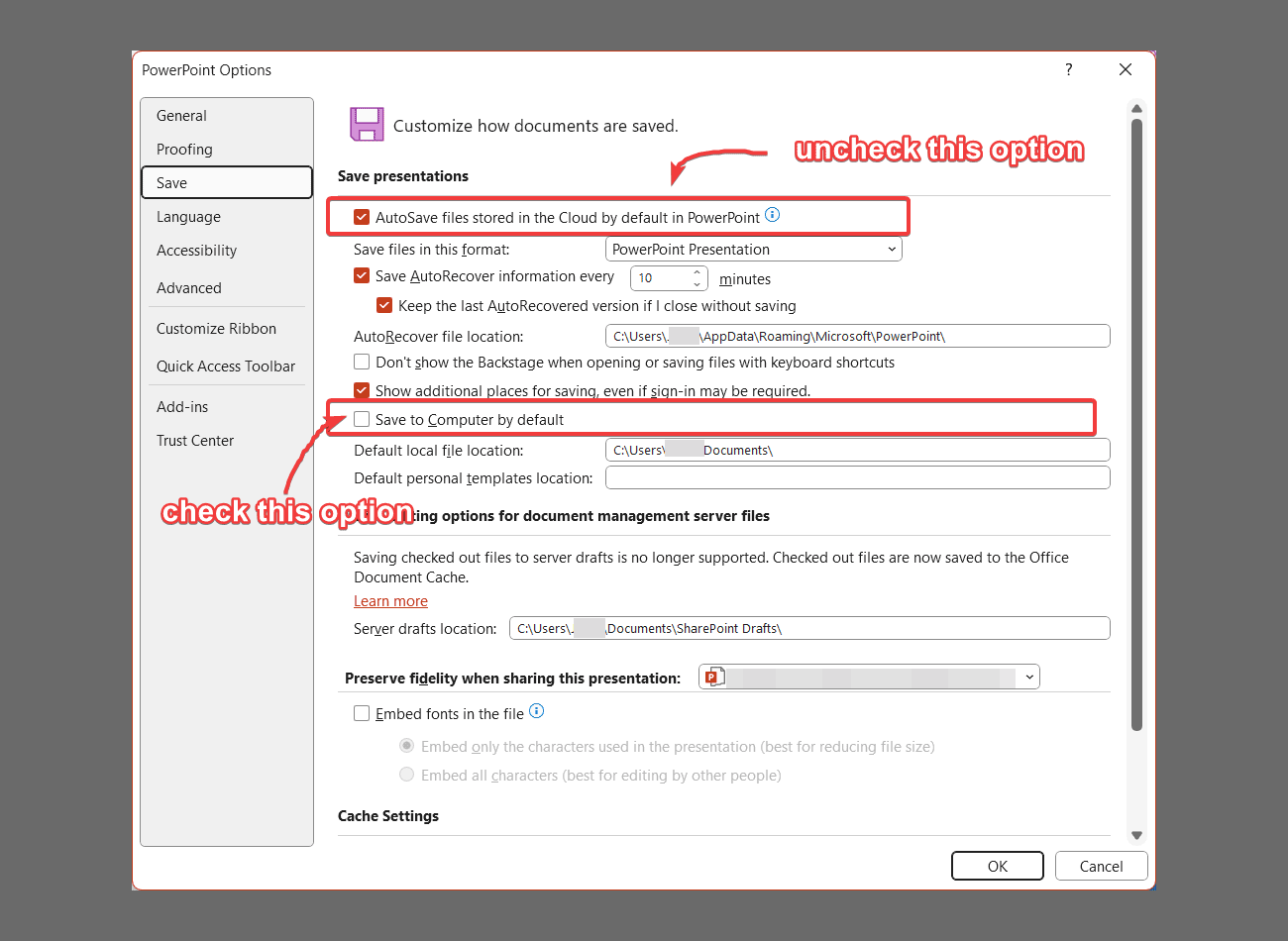
Step 4: Change Cloud Save Settings As shown in the screenshot, there’s an option labeled ‘AutoSave files stored in the Cloud by default in PowerPoint’. By default, this option is checked, which means PowerPoint is currently set to save presentations to OneDrive automatically.
Step 5: Uncheck the AutoSave Option To change the default save location to your local computer, simply uncheck the ‘AutoSave files stored in the Cloud by default in PowerPoint’ option.
Step 6: Check Save to Computer by Default Below the AutoSave option, you can also see another option that is unchecked with the label “Save to Computer by Default”. Make sure to check this option, so by default PowerPoint will know that you want to save files to the local computer instead of the cloud.
Step 7: Save Changes and Restart PowerPoint Once you’ve made these changes, click ‘OK’ at the bottom of the window to apply them. It may not be 100% required to restart PowerPoint, but if the Save As or Save options are still showing to save to OneDrive by default, then close the PowerPoint application and reopen it to ensure that the changes take effect.
Now, when you create or save a PowerPoint presentation, you will be prompted to save it to the specified local folder instead of automatically saving to OneDrive.
It’s important to remember that changing these settings will only affect the default save location on the machine you are using. If you work across multiple devices, you’ll need to adjust these settings on each one.
By following these simple steps, you can take control over where your PowerPoint presentations are saved, and stop PowerPoint from saving into OneDrive or the cloud by default, keeping your files where you want them and ensuring your workflow remains as efficient as ever.
