How to Make your Presentation Smaller in Size
Last updated on June 11th, 2024
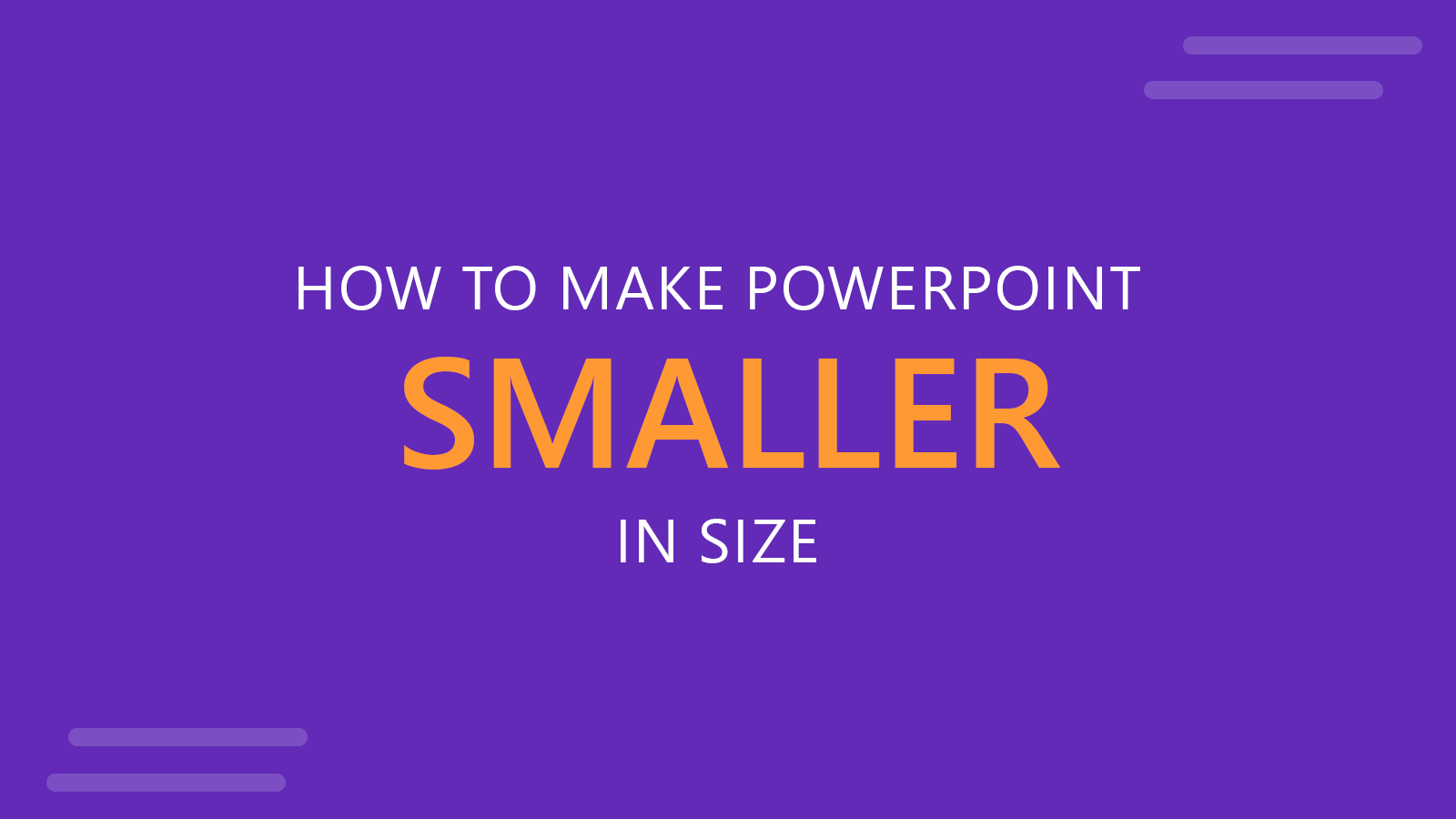
Sometimes you need to reduce the size of your PowerPoint presentation files, and that makes sense since transferring small files is faster and easy than large files.
The problem with large files in PowerPoint is that sometimes the images embedded in the slide design are huge or we are adding some additional content that we can’t see in advance, including fonts, sound, etc.
Did you wonder why a PowerPoint is so big? So, how to reduce PowerPoint file size? There are many ways to reduce the size of a PowerPoint presentation file and make it smaller. Here were present some ways to do it:
1. Compress your PowerPoint presentation with WinZip or WinRAR
How to compress PPT file? Perhaps the easiest way to compress a .pptx file is by using one of the Zip tools out there. You can use compression software like WinZip, WinRAR or the built-in Windows tool to make an archive and compress the PPT file to ZIP format. This will compress your presentation file and reduce its size.
2. Enable Fast Saves Option in PowerPoint
Another alternative to reduce PowerPoint file size is to turn off the Enable Fast Saves option in PowerPoint. To do this go to Tools > Options > Save and uncheck the Enable Fast Saves box. This feature leads to bloated files and can cause an increased risk of corruption.
3. Reduce PowerPoint files by avoiding uncommon Fonts
Avoid strange fonts or fonts that are uncommon. For example, by using fonts like Arial or common fonts at any system, then the font won’t be saved inside the presentation file.
4. Avoid Large Sound files

Sometimes when embedding sound files or music in the PowerPoint presentation, the files are saved as uncompressed .wav – You should be aware that .mp3 compresses the sound more than .wav and that will be helpful to reduce the overall presentation size.
Using MP3 format could be a good idea and will help to make a lightweight presentation in terms of filesize. Sometimes sounds are needed and it’s impossible to compress any more a sound without losing the quality, for example in voting systems for PowerPoint or audience response systems that need some audio control in the slide design.
5. Find a Good Image Size without Losing Quality
You can control the image quality, in particular if you are using JPEG images that are prepared to be compressed. However, you should be aware that quality might be lost if you compress it as 100% so be aware that you should check the quality before apply the changes.
Otherwise your image will look really bad and that is not a desirable case. You can also compress the images inside the PowerPoint presentation to optimize the file size and reduce its overall size.

6. Avoid Using Cut & Paste to Copy Images
Copying images with Cut and Paste is a bad practice because the image is copied as a huge bitmap. It is recommended that you treat the image before placing it inside the presentation slide. That is not always possible and maybe you don’t have an editing software like Photoshop or others but there are some free alternatives or you can reduce the image file in any online service to compress image file format.
Conclussion
There are many possible techniques to follow to reduce the PowerPoint size. However, before traversing this situation, it would be best to understand the best practices when you make a PowerPoint from scratch, so you can save file size in advance.
You can access a large database of free templates for your daily presentations as well as other PowerPoint presentation ideas and topics.
