How to Record a Video of Yourself in a PowerPoint Presentation using Cameo
Last updated on August 20th, 2024
PowerPoint is a powerful presentation software that has been used for decades to create and deliver presentations, lectures, workshops, and meetings. However, with the rise of remote work and virtual meetings, there is a need to make presentations more engaging and interactive. This is where Cameo for PowerPoint comes in handy. Cameo is a built-in feature of Microsoft PowerPoint that allows you to record a presentation with a video of yourself, making it more personal and engaging for the audience.
In this article, we will explore what Cameo for PowerPoint is, its possible use cases, and a complete guide on how to use it.
What is Cameo for PowerPoint?
Cameo for PowerPoint is a feature that enables users to record a presentation with a video of themselves and showing their faces. This feature was introduced in PowerPoint 2016 and is available in later versions, including PowerPoint 2019 and Microsoft 365.

With Cameo, you can add a small video of yourself to your presentation, making it more personal and engaging for your audience. You can also choose to record your voiceover along with the video, adding another layer of context to your presentation.
Possible Use Cases for Cameo for PowerPoint
Cameo for PowerPoint is useful in a wide range of scenarios, be it for business or for education. Here are some possible use cases:
- Online Teaching: Cameo for PowerPoint is ideal for teachers who want to create engaging online classes. They can add a video of themselves to the presentation to make it more personal and interactive for students. They can also record their voiceover to explain concepts and ideas in detail.
- Corporate Presentations: Cameo for PowerPoint is also useful for corporate presentations. Instead of using a static presentation, presenters can use Cameo to add a video of themselves to the presentation, making it more engaging and memorable.
- Sales Presentations: Sales representatives can use Cameo for PowerPoint to create personalized B2C or B2B sales presentations. By adding a video of themselves to the presentation, they can build a rapport with their clients and create a more personal connection.
- Webinars: Cameo for PowerPoint is ideal for webinar presentations. The presenter can add a video of themselves to the presentation to make it more engaging and interactive for the audience.
Now that we have seen some possible use cases for Cameo for PowerPoint let’s look at how to use it.
How to use Cameo for PowerPoint?
Now, How do I record a video of myself while presenting PowerPoint? Using Cameo for PowerPoint is easy. To learn how to use Cameo in PowerPoint, follow these steps below:
Step 1: Open PowerPoint and create a new presentation. You can also use an existing presentation.
Step 2: Navigate to the “Insert” tab in the Ribbon and click on “Video.”
Step 3: Select “Camera” from the dropdown menu.
Step 4: You will now see a small window showing your video preview. Position the window where you want it to appear in the presentation.
Step 5: Click on “Record” to start recording your video. You will see a countdown before the recording begins.
Step 6: Deliver your presentation as you would normally do while the video is being recorded.
Step 7: When you are done, click on “Stop” to end the recording. You can preview the video to make sure it is as you want it.
You have successfully used Cameo for PowerPoint to record a presentation with a video of yourself.
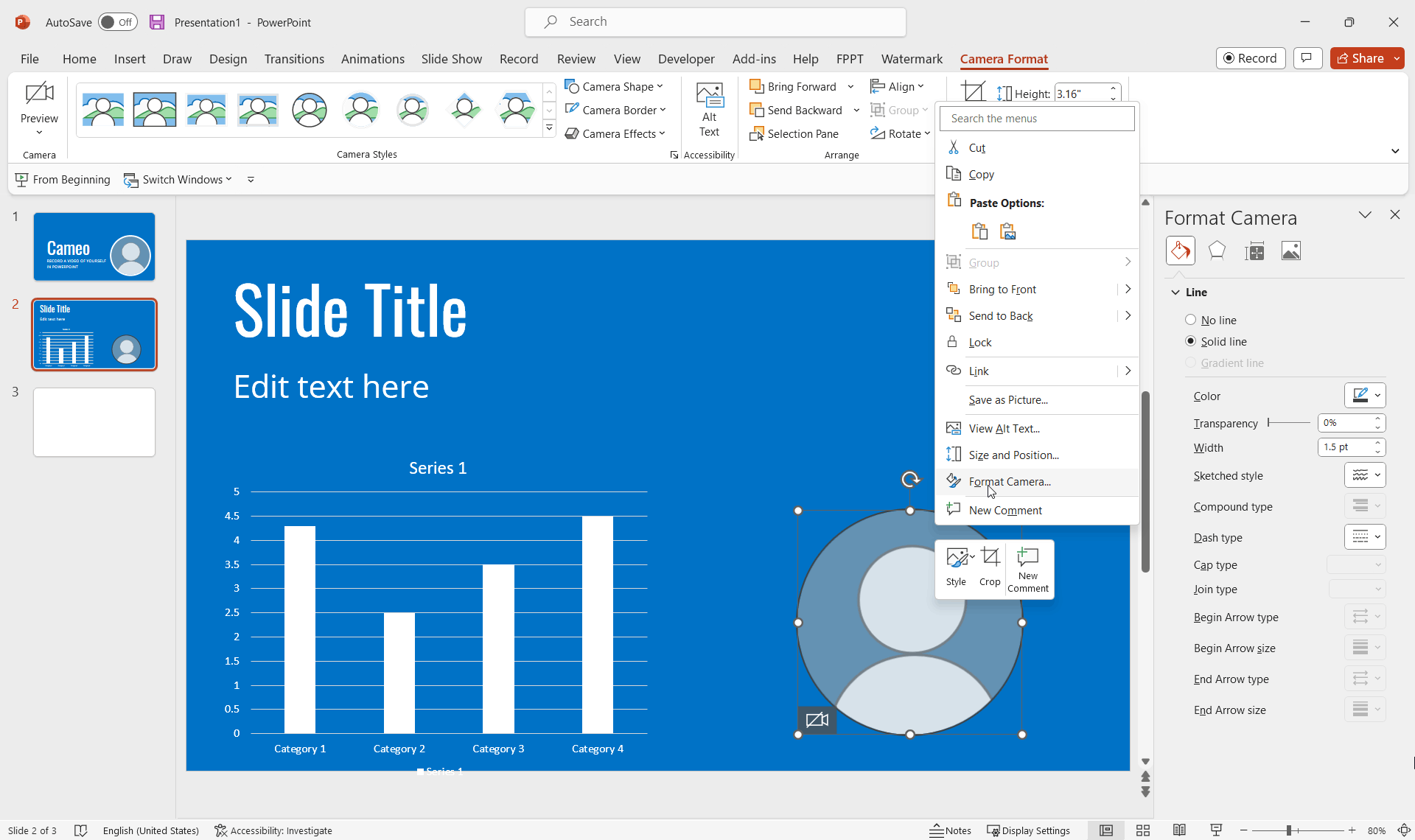
Tips for Using Cameo for PowerPoint
Here are some tips to help you make the most out of Cameo for PowerPoint:
Use a high-quality webcam
To get the best results, use a high-quality webcam. This will ensure that your video is clear and your audience can see you clearly.
Use a good microphone
A good microphone is essential for recording high-quality audio. You can use an external microphone or the built-in microphone on your computer. However, make sure that the microphone is close to you to capture your voice clearly.
Practice before recording
Before recording your presentation, practice it a few times to ensure that you are comfortable with the content and delivery. This will help you to deliver the presentation more confidently and fluently.
Position the camera correctly
Make sure that the camera is positioned correctly so that your face is visible in the video. It is also essential to ensure that the lighting is appropriate, and there are no distractions in the background.
Edit the video if necessary
If you are not happy with the recording, you can edit the video using video editing software. You can cut out unwanted parts, add transitions, and improve the audio quality.
Keep it short
It is essential to keep your Cameo video short, preferably no longer than two minutes. This will ensure that your audience does not get bored and stays engaged with the presentation.
Use Cameo sparingly
While Cameo is a useful feature, it is essential to use it sparingly. Do not overuse it in your presentation as it may distract the audience from the main message.
A study made by Stanford University which provides some insights about having the presenter’s face while delivering a video presentation, if it is good or not.
Apply Camera Format options to Cameo
If you use Cameo for recording a video of yourself in PowerPoint, you can apply Camera Format options to improve the appearance of the video.
To do this, navigate to the “Camera Format” tab in the Ribbon.
Under “Camera Format,” you can adjust the brightness, contrast, and color of the video. You can also apply artistic effects to enhance the video’s appearance.
Additionally, you can choose to crop the video to a specific size or shape, add a border or shadow, and adjust the transparency. You can also apply a format to the shape where the video appears, including border colors, border width, etc.
By applying these Camera Format options, you can make your video look more professional and engaging for your audience.

Final words
Cameo for PowerPoint is an excellent feature that allows you to record a presentation with a video of yourself, making it more engaging and interactive for your audience. It is easy to use and is available in the latest versions of PowerPoint. If you don’t need to record yourself in the video, you can also check our article on how to record a video presentation without a face.
By following the tips provided in this article, you can make the most out of Cameo and create compelling and memorable presentations with a live video of yourself embedded into PowerPoint showing your face. Whether you are an educator, sales representative, SDR, or business professional, Cameo is a useful tool that can help you to deliver more effective and engaging presentations.
We will send you our curated collections to your email weekly. No spam, promise!
