How To Prevent Editing in a Microsoft Word Document
Last updated on May 9th, 2024
Sharing documents is an easy way to make sure that the information you want to convey is easily transferred to the individual that you want to share the information with. But, what if you don’t want that individual or anyone else to be able to edit the document you share?
What are you going to do? Thanks to the Content control tool in Microsoft Word, you can keep the integrity of the document intact. The tool allows you to set the editing rights to the content in a document or even to certain parts of it.
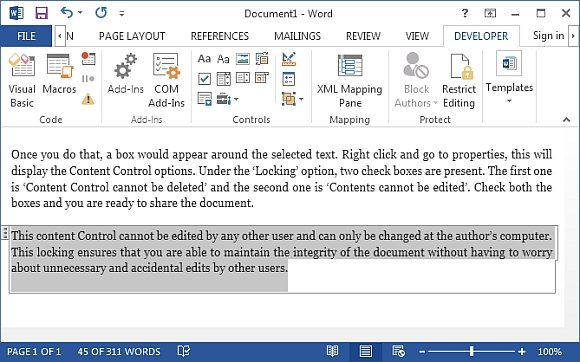
Unlocking the tool
A common user might have never even heard of the tool, the reason being that the tool is not available in the general menus. To unlock the tool you need to unlock the developer options in MS Word.
For Microsoft Word, the developer options can be unlocked by using these steps File-> Options-> Customize Ribbon and then selecting the Developer Toolbar.
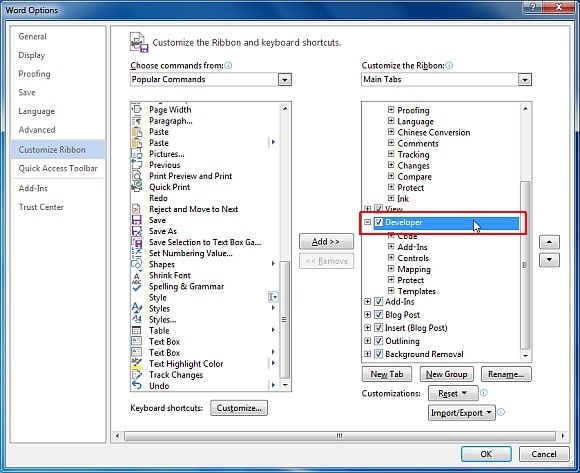
Locking the content in Word
Once you have unlocked the developer toolbar, half the battle has been won. To lock certain content against edits you just need to select the content and click on the Rich Text Control or the Plain Text Control buttons.

Once you do that, a box would appear around the selected text. Now, go to Properties, this will display the Content Control Options.
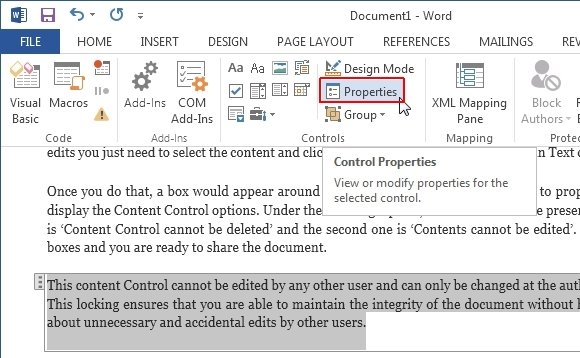
Under the ‘Locking’ option, two check boxes are present. The first one is ‘Content Control cannot be deleted’ and the second one is ‘Contents cannot be edited’. Check both the boxes and you are ready to share the document.

This content Control cannot be edited by any other user and can only be changed at the author’s computer. This locking ensures that you are able to maintain the integrity of the document without having to worry about unnecessary and accidental edits by other users.
While this article is focused in Microsoft Word, PowerPoint also have some locking features. In PowerPoint you can either lock the PowerPoint presentation by requiring a password to open it, or lock shapes & objects to prevent editing.
