How to Make a Semi-circle in PowerPoint
Last updated on July 1st, 2024
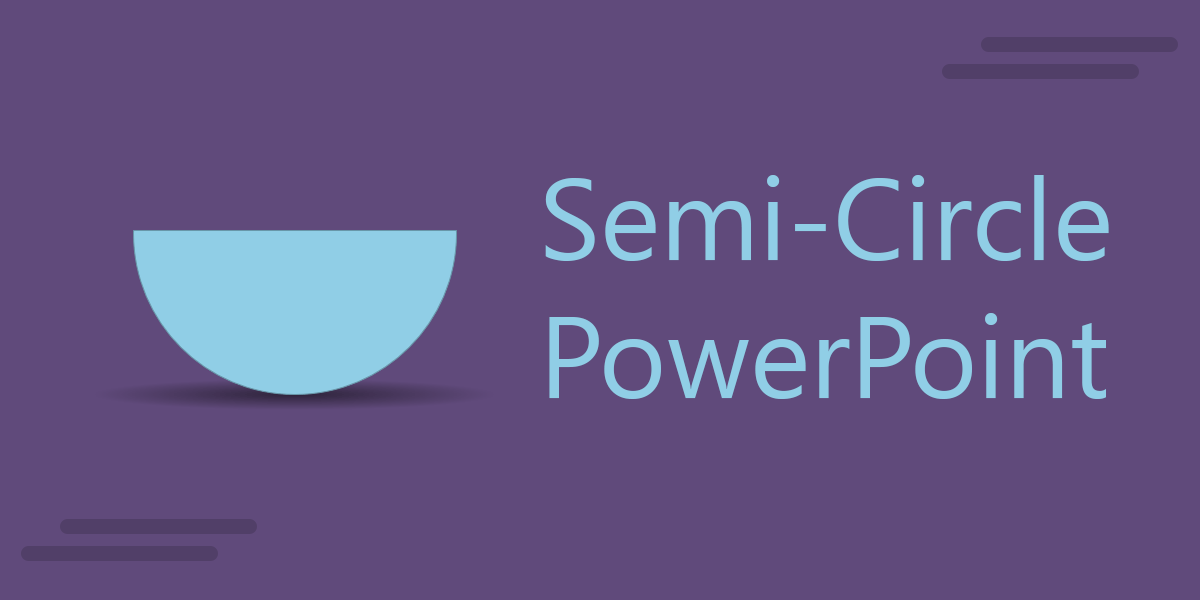
Semi-circle diagrams in PowerPoint templates are common for different presentation topics. Anyone who has used PowerPoint for a while is likely to come across semi circle themed presentation templates. With a little effort you can create your own semi circle shapes in PowerPoint to construct technical models, custom diagrams, timelines and layouts.
What is a Semi Circle Diagram and When is it Used?
Semi circles have had various applications in mathematics. The semi circle always measures at 180°, with a single line of symmetry. Semi circles are used in an arithmetic and geometric mean, as well as in mechanical engineering. Similarly, semi circles are used in various other types of diagrams for creating models which can represent each part of the equation in detail. You can use semi circles in PowerPoint to construct diagrams for a variety of presentation topics. These include, circular diagrams, timelines, economic models, processes, marketing and sales presentations, etc.
Method 1: Create a Semi Circle from a Partial Circle Shape
The easiest way to draw a Semi Circle in PowerPoint is using the Partial Circle shape.
When you insert a Partial Shape, there is a small yellow dot available that lets you adjust the circle shape.
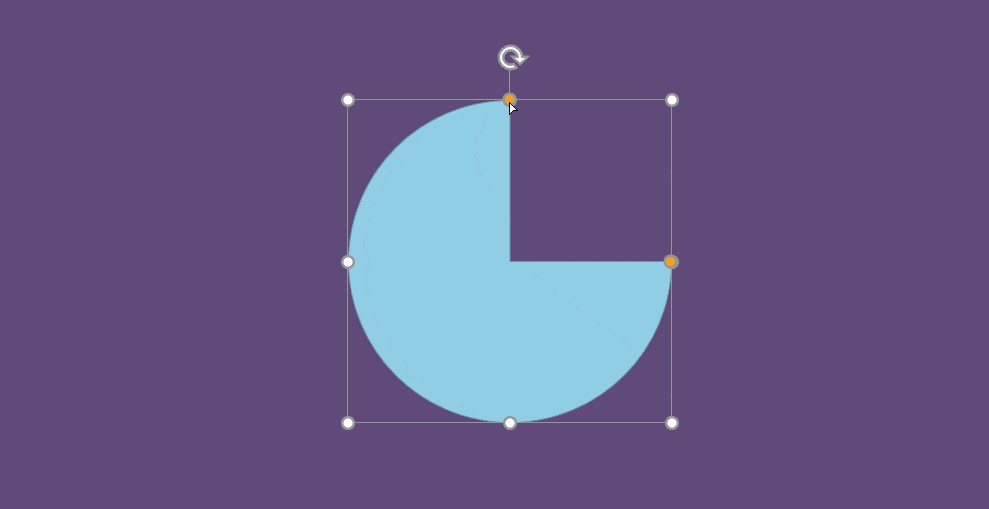
You can further edit this partial shape by using Shape Format in PowerPoint to change the color or shape style, to add text to the shape and for making other types of adjustments, such as merging shapes.
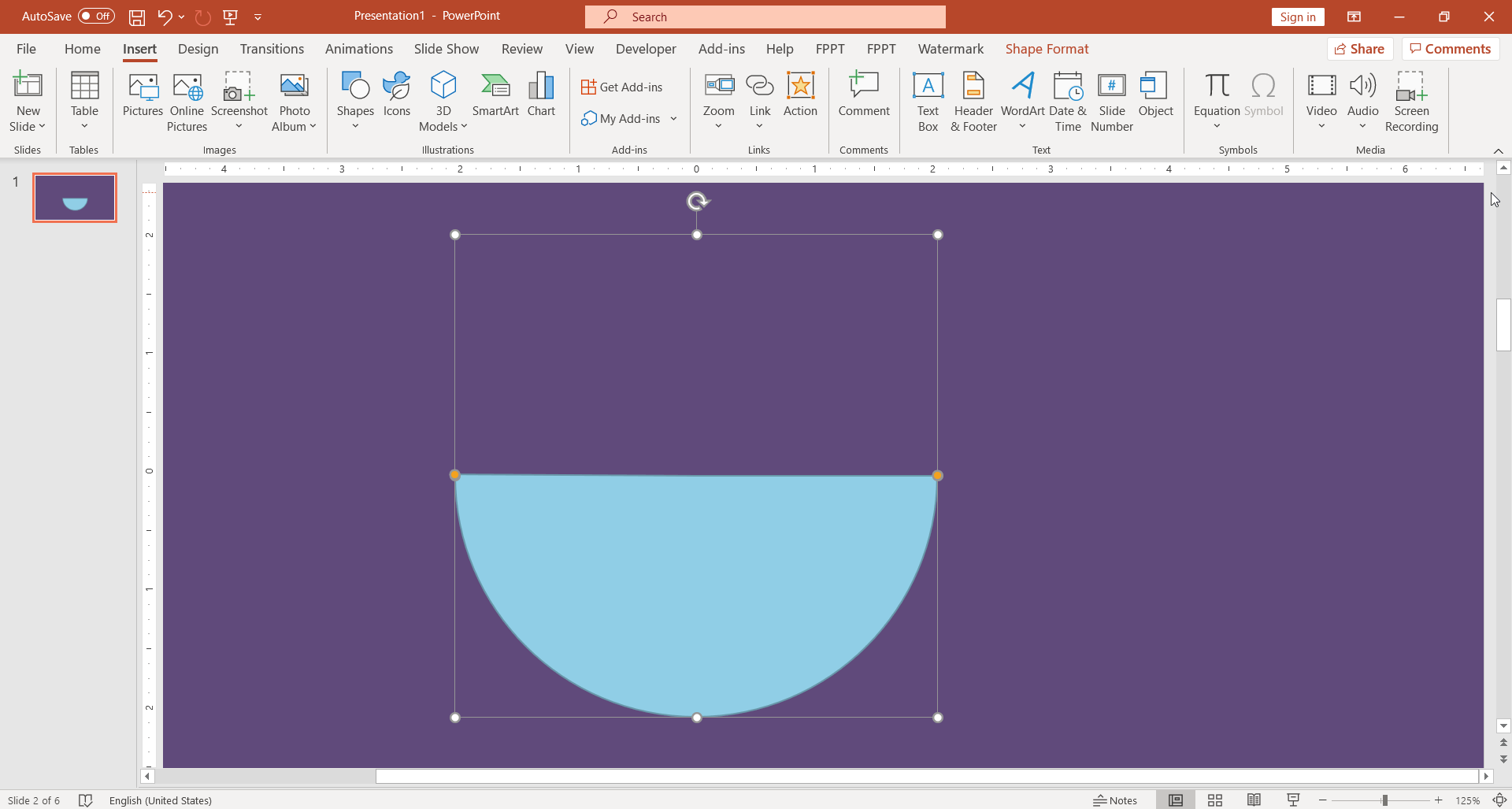
Method 2: Create a Semi Circle from a Full Circle using Merge Shapes feature in PowerPoint
Create a full circle shape.
Then, create a rectangle shape and align it to cover the full circle.
Now, select the circle and then the rectangle. Then go to Merge Shapes and click Subtract.

Alternatively, you can explore a similar approach to draw other kind of circles and oval shapes in PowerPoint. For example, using a similar approach you can insert a quarter circle in PowerPoint, or draw oval shapes instead.
Conclusion
PowerPoint shapes can be a great way for making attractive slide designs on your own. This can give you some control over your slide layouts to suit your design requirements. Using PowerPoint shapes can help you design awesome slides such as a yellow warning sign or even a Coca Cola bottle. Also, you can combine multiple techniques to enhance your slides and make them more visually appealing. For example, highlighting text in PowerPoint can help you to emphatize a particular text or section.
