How to Find & Replace Text in PowerPoint
One of the many useful features available in PowerPoint is the Find & Replace functionality. This tool allows you to search for specific text within a document or presentation and replace it with new text, streamlining the editing process. In this article, we will explore the Find & Replace functionality and the replace button in PowerPoint, demonstrating how to use it effectively to search for words in a PowerPoint presentation.
How to Use Find & Replace in PowerPoint
In the following screenshot, you can see where to locate the Find & Replace dialog box. Basically it is located under the Editing section, in the Home menu of the Ribbon.
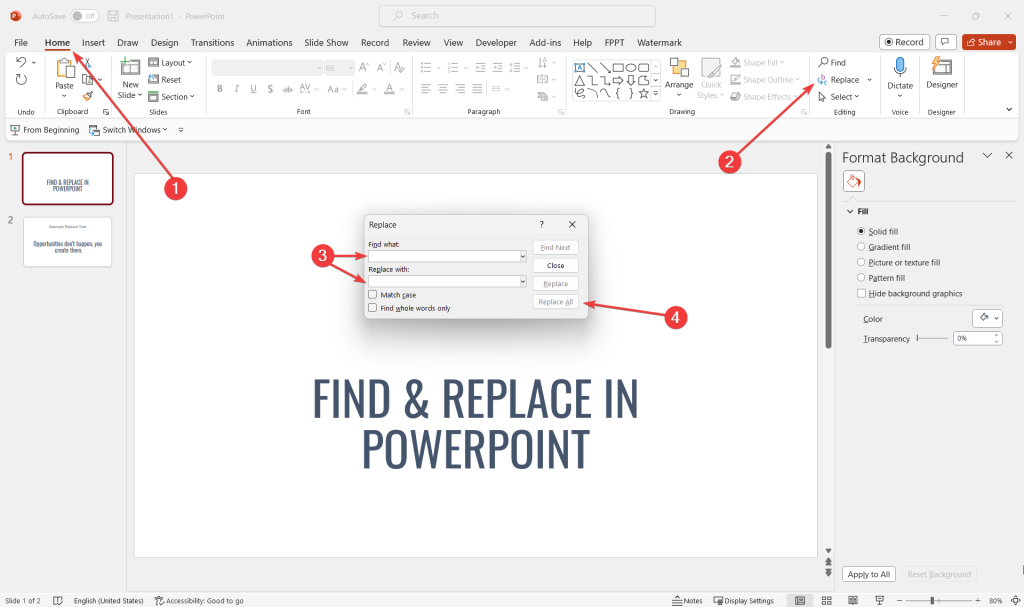
To use the Find & Replace functionality in PowerPoint, follow these steps:
Step 1: Having the PowerPoint presentation opened, click on the Home tab in the ribbon at the top of the screen.
Step 2: Locate the Editing group on the right-hand side of the ribbon. Click on Replace button in PowerPoint (or press Ctrl + H on your keyboard).
Step 3: In the Find what field, type the text you want to search for within your presentation.
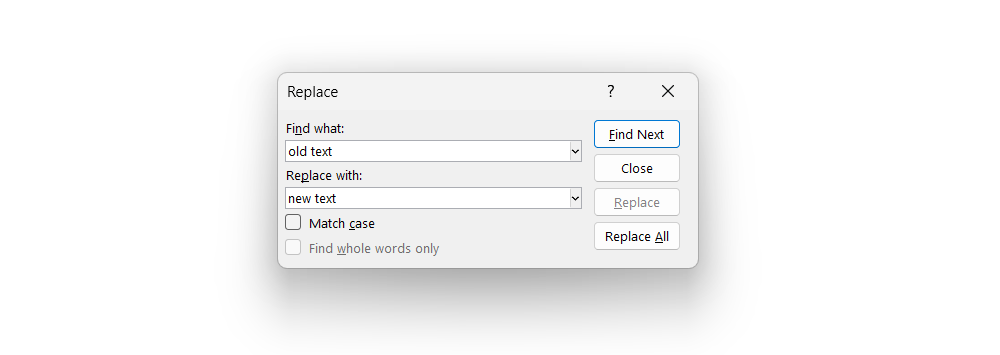
Step 4: In the Replace with field, type the new text you want to replace the original text with.
Step 6: Click on Find Next to search for the first instance of the text. If the text is found, PowerPoint will highlight it. Alternatively, if you intend to change the found occurrence, you can replace the highlighted text by clicking Replace or skip to the next instance by clicking Find Next again.
Repeat this process until all desired instances have been modified.
Pro Tip: To replace all occurrences of the text at once, click Replace All. PowerPoint will display a message indicating the number of replacements made.
In the following example, we can see the Find & Replace Text in PowerPoint in action. In this example, the text “FIND &” will be replaced by an empty text, causing the final text to read just “REPLACE IN POWERPOINT” instead of “FIND & REPLACE IN POWERPOINT”.
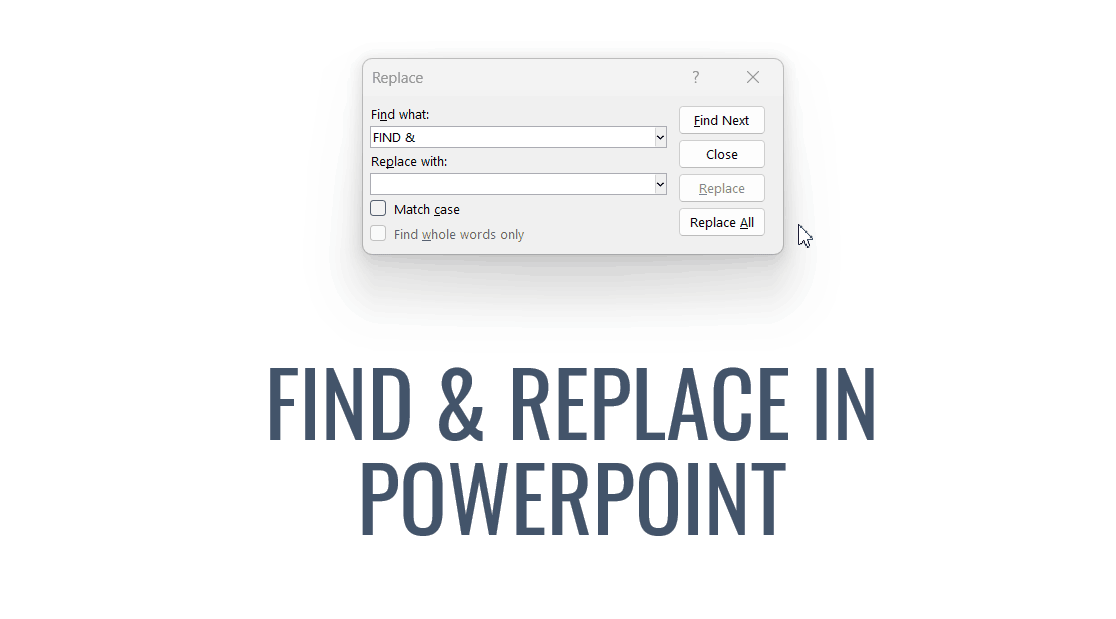
Pro Tip: How to search words in PowerPoint? Press CTRL + H to open the search dialog box, and enter the word to search in the Find what field. Then, hit Find Next.
Advanced options of Find & Replace Text in PowerPoint
What are advanced features of the Find & Replace Text in PowerPoint? In the Find & Replace dialog box in PowerPoint, there are two additional options that can help refine your search and replacement process. These options provide more control over the search criteria, allowing you to specify whether the text should match the case or be considered as whole words only. Below, we’ll describe each option in detail.
Use the Match Case option in Find & Replace Text
The “Match Case” option allows you to search for text that matches the exact capitalization you entered in the “Find what” field. By selecting this option, PowerPoint will only find instances of the text that have the same combination of uppercase and lowercase letters as your search query.
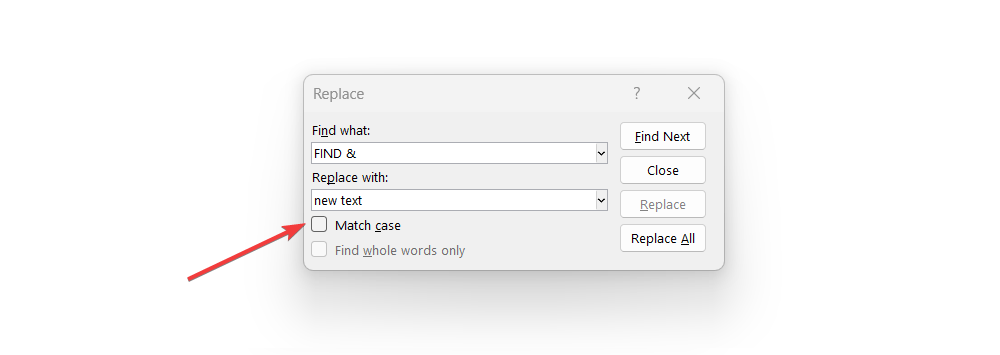
For example, if you search for “PowerPoint” with the “Match Case” option selected, the Find & Replace functionality will only locate instances of the word with a capital “P” and a capital “T.” It will ignore instances like “powerpoint” or “POWERPOINT” that have different capitalization.
This Match case option can be helpful when you’re looking for specific terms or proper nouns that require precise capitalization, or if you are dealing with too many ocurrences of the Find what text, and need to change the case of some only.
Use the Find whole words only option in Find & Replace Text
The “Find whole words only” option ensures that PowerPoint searches for instances of your search query as standalone words, not as part of other words. When this option is selected, the Find & Replace functionality will only locate instances of the text where the entire word matches your search query, without any additional characters before or after it.
For example, if you search for “cat” with the “Find whole words only” option selected, PowerPoint will find instances of the word “cat” but will ignore words like “catalog” or “category” that contain “cat” as a part of them. This option is useful when you want to ensure that you are only modifying the exact words you intend to replace, avoiding unintentional changes to other words that may contain the same sequence of letters.
To enable either of these options, simply check the corresponding checkbox in the Find & Replace dialog box in PowerPoint. You can use both options simultaneously or individually, depending on your specific search and replacement requirements. These options provide greater precision and control when using the Find & Replace functionality, ensuring that your edits are accurate and efficient.
Replace Fonts in PowerPoint instead of Replacing Text)
PowerPoint also has a handy tool that lets you replace fonts in a PowerPoint presentation. If you have a large presentation composed of many slides and need to change the font face used across the entire presentation, you can use this functionality to save time and effort. We have covered this functionality in our article How to Replace Fonts in PowerPoint.
How to use Find & Replace in Word?
Similar to PowerPoint, Find & Replace in Word is a valuable feature that allows users to search for specific text within a document and replace it with new text. This tool is particularly useful for editing large documents, as it saves time and ensures consistency. Common uses include updating names, fixing typos, or changing formatting styles.
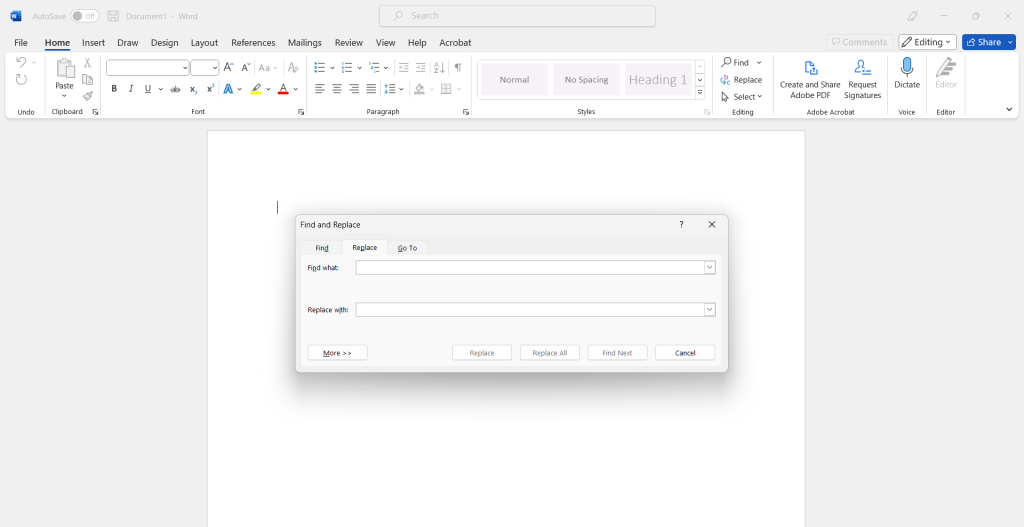
The functionality works in the same way, although the interface differs a bit. You can press CTRL + H to open the Find & Replace Text dialog box and enter the old text, then the new text. To Find and Replace in Word enter the Find what text, and then the Replace with text, in the Find and Replace dialog box.
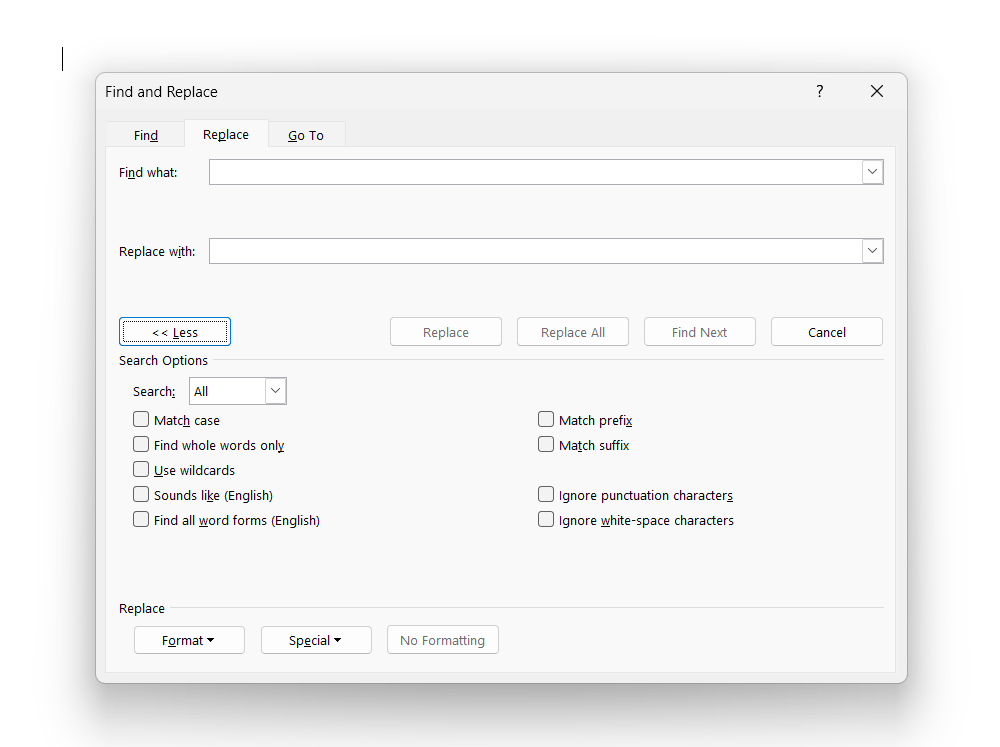
Unlike PowerPoint, Microsoft Word offers more advanced options to control the way Find & Replace text works. For example, in Word, you can not only mark Match case or Find whole words only, as in PowerPoint, but also control to use Wildcards (the closer to regular expressions), Sounds like (English), Match prefix or suffix, or Find all word forms (English). You can also mark to ignore punctuation characters or white-space characters.
Final Words
The Find & Replace functionality in Microsoft PowerPoint and Word is a powerful tool that can significantly improve the efficiency and consistency of your editing process. By understanding how to use this feature effectively, you can save time and ensure that your presentations and documents maintain a high level of quality. Whether you’re updating company names, correcting spelling mistakes, or modifying formatting styles, Find & Replace offers an invaluable solution for making multiple changes simultaneously. So, the next time you find yourself working on a large document or presentation, remember to leverage the power of Find & Replace to streamline your editing experience.
