How to Automatically Use CC or BCC for Microsoft Outlook
In business, certain organizations would have management require that they are in the loop of all your outgoing messages, especially when it concerns clients. This can be done through BCC or blind carbon copy, wherein the BCC recipients are not visible to other recipients in the email. Similarly, CC, or carbon copy, means the recipients who would also receive the message can have their names show in the email. Those who are CC-ed to an email are usually secondary recipients that have interest in the email. Using a simple add-in for Outlook, you can automatically use CC or BCC for Microsoft Outlook.

Whatever the case may be, you may find yourself wasting precious time typing email addresses for CC and/or BCC again and again. With this Office Outlook add-in, you make your life much better, saving you time so you can get off your desk and accomplish more tasks much faster.
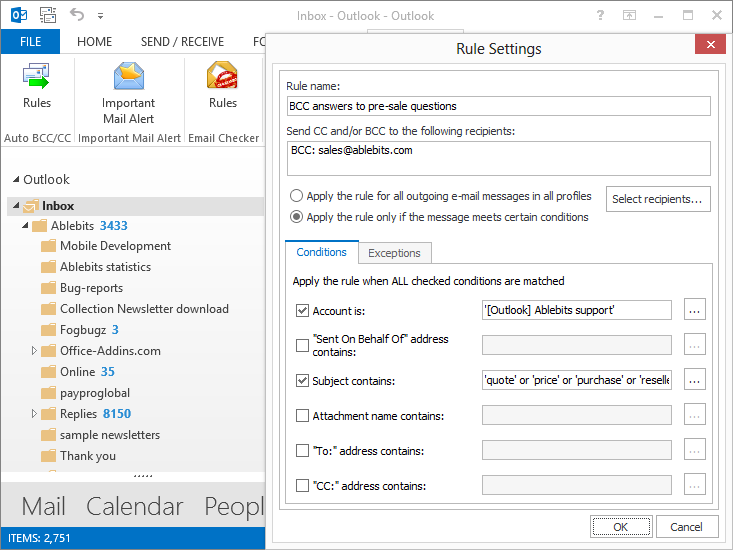
Automatically Add BCC and CC Recipients in Outlook
The Auto BCC for Outlook is an add-in that automatically sets CC and/or BCC address to be instantly filled in on the address fields in every email. However, it doesn’t just add emails on BCC and CC lines at random, of course. It still gives you full control of the plug-in because it allows you to set rules for automatically adding CC and BCC addresses.
With this Auto BCC for Microsoft Outlook, you are the one who defines rules based on certain criteria. You create conditions and exceptions so that the plug-in can understand and apply the auto BCC and CC at the right time, with the right message and the right recipients.
This means you don’t have to worry about your mail going all over the place, or sending messages to people who are not supposed to read the information. You can set the recipients to each of your emails based on your pre-defined criteria–and you can be sure that the people in the loop are the only ones that matter. You also protect the integrity of your data and your thread, making sure that certain information remains within the circle you have set within the plug-in.
And best of all, you don’t have to do things manually each time you compose an email or reply to a message.
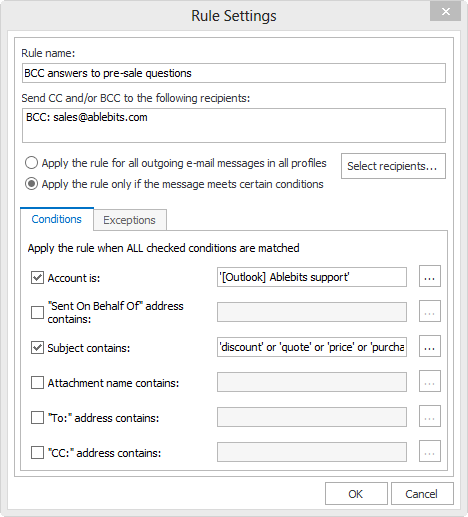
Auto BCC Offers Helpful Features
The Auto BCC plug-in is directly integrated to Outlook, so you don’t have to open any other app or subscribe to a separate service to use this. Once you have set up your criteria, you can see that the plug-in works smoothly and seamlessly within Outlook.
To assign your criteria so that you automatically fill your BCC and CC lines with your email, you can create rules through the plug-in. Just open the Auto BCC window -> New Rule -> Apply the new rule for all outgoing e-mail messages in all profiles. You can also choose Apply the rule only if the message meets certain conditions.
Once you choose the latter, you can then setup certain criteria, such as subject, attachment, “To” and “CC,” among others. Then you can select the addresses you want for the plug-in to automatically fill in the corresponding BCC and CC fields each time you send out an email.
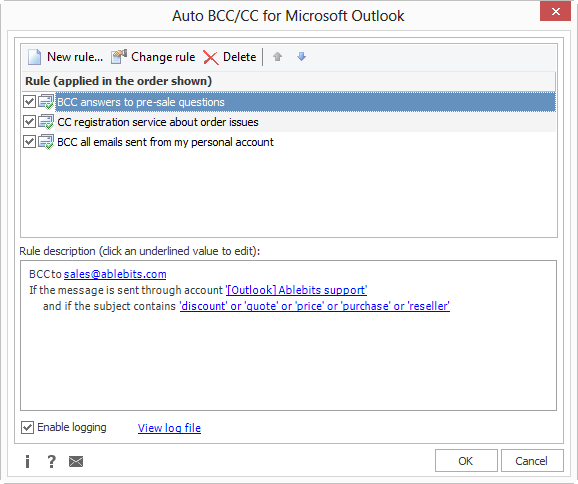
If you work in the same team and reply to the same emails, you can create a rule to send out many copies to different members of your team. You can also enter as many email addresses into the CC and BCC fields as your work or message requires.
And if you want to keep things more secure, you can protect your rules with a password, through the Administration tool. This ensures you keep the integrity of the rules you’ve set and secures you as the sole person to set the rules in your own Outlook account.
