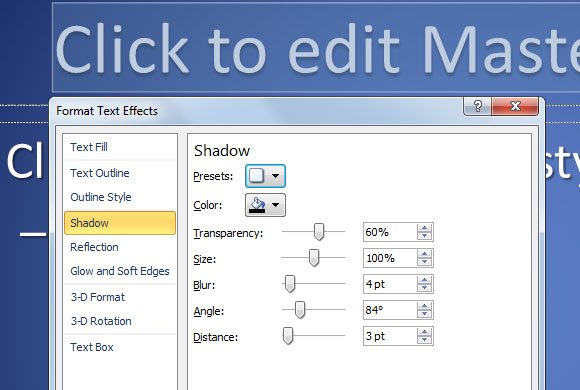How to Apply Font Shadow on All Slides in PowerPoint
Here is a quick tip if you are interested to apply a font shadow to all the slides and text content in a PowerPoint presentation. What we are going to do is to modify the master slide properties by accessing the Master Slide options. First, go to View menu and then choose Slide Master.
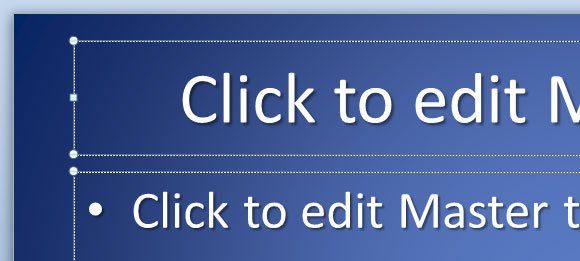
From here, choose the layouts on the left where you want to apply the font shadow effect, or if you want to apply the font shadow to all the slides it is convenient to choose the first slide layout.
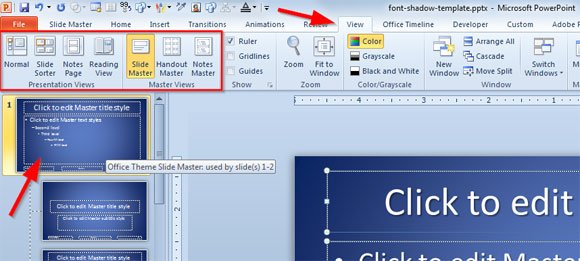
Related: Change text shadow properties in Microsoft PowerPoint
Once you select the layout, go to Home menu and look for the text shadow button. Now you can choose to modify the default font properties and add a shadow effect to the text.
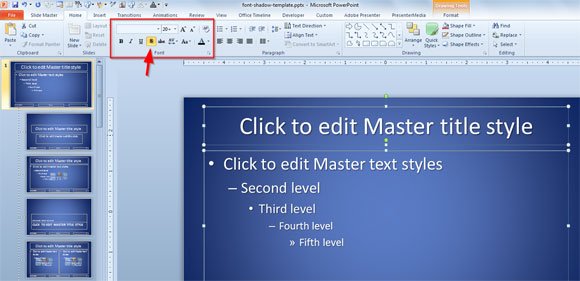
When you are done, close the Master View by going back to View and then click Close Master View button with the red cross. Now you will see that any new slide will have the text shadow properties.
Moreover, if you want to modify the default text shadow properties then you can do the same but instead of choosing the S button from the menu, right click on the text to change the Text Text options. Right click and then click Format Text Effects… option to open the dialog.
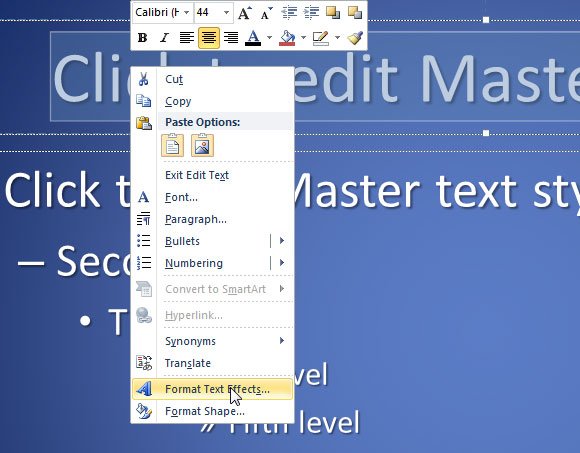
From here you can change the shadow options under Shadow tab. Notice that you have plenty of options for the shadow, including a collection of shadow presets, you can change the shadow color in PowerPoint, as well as other properties like Transparency, Size, Blur, Angle and Distance.