Using Eyedropper in PowerPoint for Mac
Last updated on October 4th, 2024
There are great graphic capabilities built into PowerPoint. Of course, a professional graphic designer might find that PowerPoint is a bit limited compared with other graphic tools in the market, like Illustrator or Adobe Photoshop, however for presenters, Microsoft PowerPoint has nothing to envy to other great tools.
In the most recent versions of Microsoft PowerPoint for Windows there is a new feature called Eyedropper. This feature can also be used if you are in Mac.
What does the eyedropper tool and why it could be very useful to design your presentations?
The eyedropper tool helps to grab the exact color used in any graphic element of your slide or the entire screen. Instead of guessing what is the color used in a photo or another shape or object within the slide, you can use the eyedropper tool to determine the exact color.
For a business presentation, sometimes you need to follow a very particular visual identity. In cases like these, using the eyedropper tool you can grab the exact color used in the corporate logo and apply it to any object in the slide, for instance a title or dividing lines, helping to keep a uniform design.
Essentially, the eyedropper tool can grab the exact color of any object you point and click on. Then, you can apply that color to another element of your choice.
In recent versions of PowerPoint, the eyedropper tool is built-in PowerPoint. However, if you are using Mac, you can use the system color picker that has a similar built-in eyedropper tool. Here is how.
Choose to fill a shape color or text area color and then choose More Fill Colors in the popup. This option will open the colors popup with the color wheels.
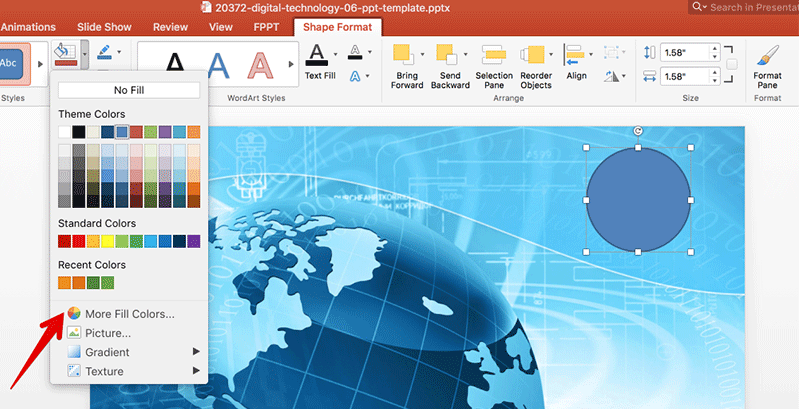
Then, click the small eyedropper icon in the Colors popup that will open and now you can grab any color from the slide or screen. You’ll see a zoomed view with the RGB color values. Once you pointed the desired shape or graphic where to grab the color from, click it and the color will be picked.
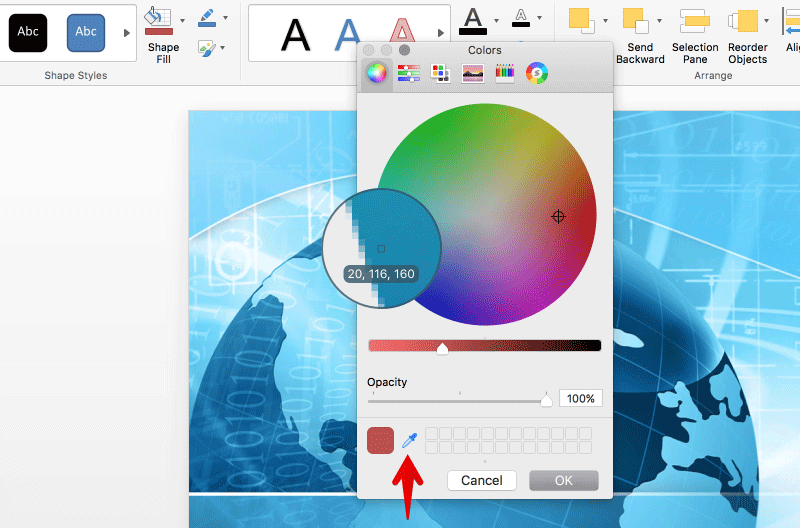
Now, you can use this grabbed color in any slide object or text.

This is essentially the exact same info that ms support gives. But both ms and this page fail to explain how to use the grabbed color – how do you apply it to another object? Kudos for teaching me about eyedropper and how to ‘grab’ a color, but what is the next step? More searching for me…
Hi Michael,
Thank you for your comment. Once you have the color grabbed in your palette, it will be very easy to fill any object with that color. I will make sure to update the article to explain this, but a good idea could be to generate some shapes (could be outside your slide canvas) and fill these shapes with the colors you grabbed from any object. Then, using Format Painter you can easily copy and paste the colors.